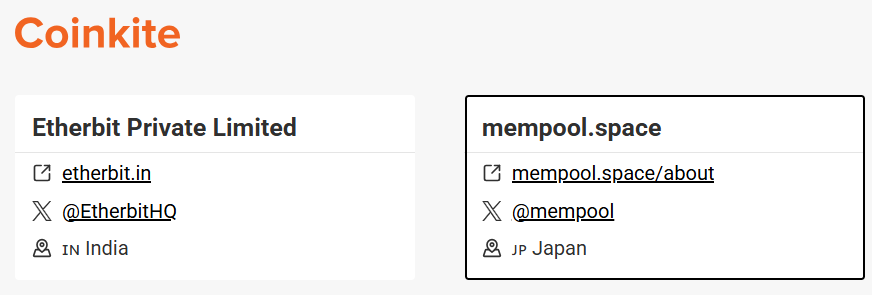COLDCARDの購入方法や使い方が知りたいな。
ビットコインを自分で管理できるハードウェアウォレットの中でも、セキュリティ意識の高いビットコイナーから支持を集めているのが「COLDCARD」です。
Ledger NanoやTrezorよりも知名度は低いものの、堅牢さや分散性の観点から2台目のウォレットとしてCOLDCARDを選ぶ人もいます。
この記事では、COLDCARDの買い方や使い方、ビットコインの受取・送金方法を解説するよ。

本記事のざっくりまとめ
- COLDCARDはビットコイン特化のハードウェアウォレット
- 高度なセキュリティ機能が多く備わっており、パソコンに接続せずに運用することもできる
- デバイス・シードフレーズ・パスフレーズ・PINコードのいずれも大切に管理し、第三者に知られたり盗まれたりしないように注意する
COLDCARD(コールドカード)とは?
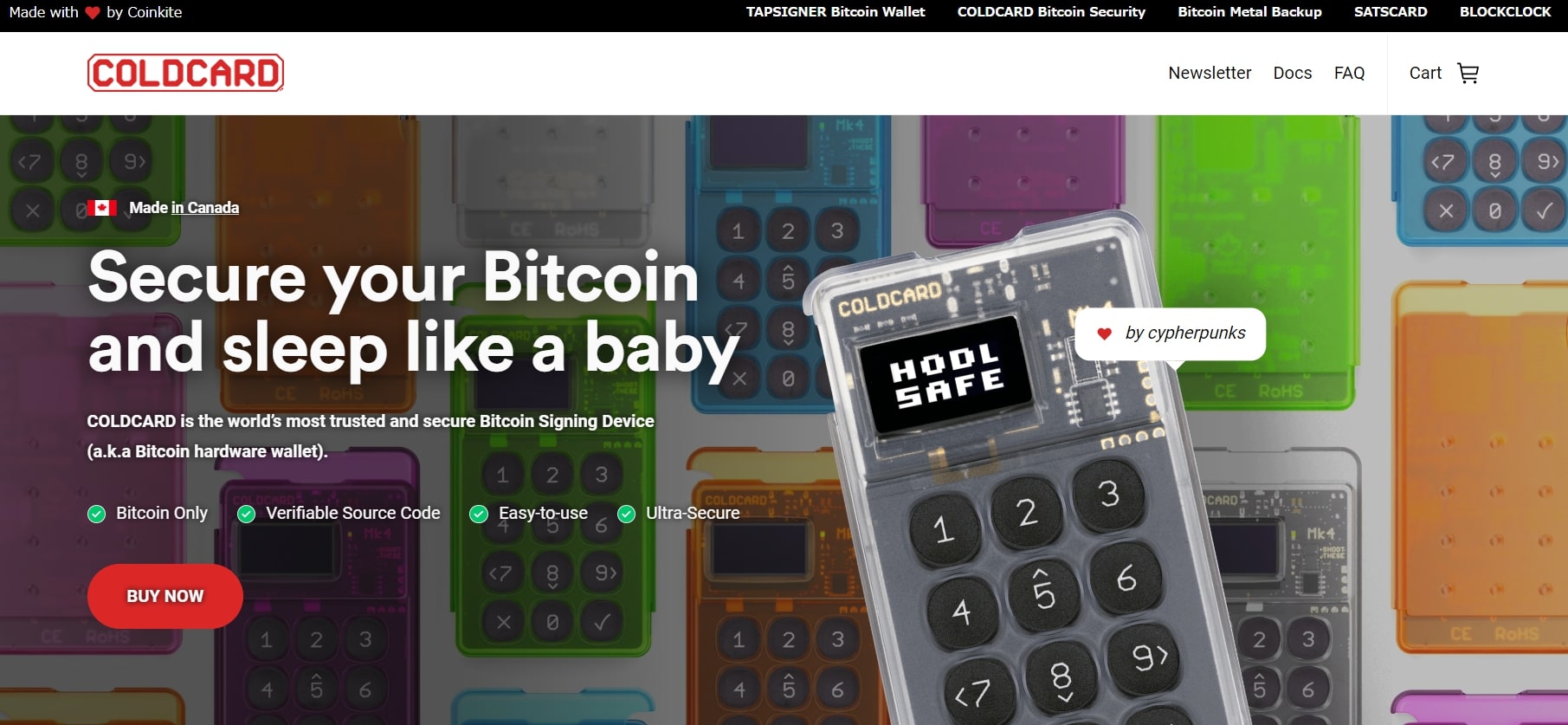
COLDCARD(コールドカード)は、ビットコインの管理に特化したハードウェアウォレットです。
カナダに拠点を持つCoinkiteという企業が運営しており、COLDCARDは2018年から販売されています。
様々なセキュリティ対策が施されており、インターネット接続を必要としないエアギャップ運用も可能です。
オープンソースのファームウェア、機密情報を保護するセキュアエレメントを2個搭載する等、あらゆる面でセキュリティを追求しているのが特徴だよ。


アルトコインには対応せず、ビットコインだけに特化したシンプルさも、ビットコイナーにとって魅力的なのかもしれないよ!
関連記事:おすすめのハードウェアウォレット!ビットコインを管理できる仮想通貨ウォレットを解説
COLDCARD Mk4・COLDCARD Qの違い

2024年時点で購入できるのは「COLDCARD Mk4」「COLDCARD Q」です。
両者を比較すると、COLDCARD Mk4はコンパクトでシンプルな設計で、12のボタンで操作するのが特徴です。
一方のCOLDCARD QはフルQWERTYキーボード(標準的なキーボード配列)・大型LCDスクリーン・QRコードスキャナーを搭載、電池での利用もできるため、オフラインでの取引がさらにしやすくなっています。
COLDCARD Mk4・COLDCARD Qの違い
| COLDCARD Mk4 | COLDCARD Q | |
|---|---|---|
| 価格※ | 157.94ドル(約24,800円) | 219.99ドル(約34,500円) |
| 発売年 | Mk4:2022年 (Mk1:2018年) | 2024年 |
| サイズ(mm) | 88×52×10 | 120×75×22 |
| 重さ | 約30g | 93g(電池無しの場合) |
| 電源供給方法 | 主にUSB接続 | 主に電池(USB接続も可) |
| 接続 | USB-C/MicroSDカード | USB-C/MicroSDカード |
| 操作方法 | 12のボタンで操作 | キーボードで操作 |
| QRコードスキャナー | ー | ○ |
| カラー | 10色 | 1色 |
※円換算は2024年5月時点の為替レートで算出
※送料は別途発生

COLDCARD Qはキーボード入力ができたり、QRコードで色々できたりするのが便利そうだね!
値段の安さやコンパクトさを重視するならMk4に軍配が上がりそうだよ。
今回の記事では、2024年に発売されたCOLDCARD Qの使い方を解説するよ。

購入時の注意点
COLDCARDは必ず公式サイトで購入してください。
一度開封されたハードウェアウォレットには、何らかの不正行為が行われている可能性があるため非常に危険です。
中古品を扱うフリマアプリはもちろん、販売元の信頼性に欠けるECサイトも利用を避けましょう。
COLDCARDは他のハードウェアウォレットに比べると高価なのは確かだけど、だからといって怪しいサイトで安く買おうとするのは絶対にダメだよ。


自分の大事な資産を管理するウォレットなんだし、買った時点ですでにアウト!っていうのは絶対に避けたいね。
COLDCARDの公式サイト
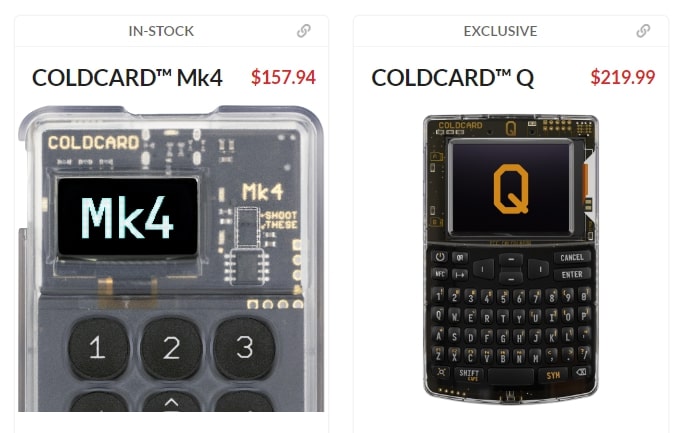
COLDCARD公式サイトにアクセスする際は偽サイトに注意しましょう。
以下のURLから飛ぶ場合も、表示されるURLを確認した上で利用してください。
COLDCARD公式サイト(Coinkite)

TwitterのCOLDCARD公式アカウントのリンクから飛ぶ場合は、公式アカウントが本物かどうかも気を付けないといけないね。
見識の深いビットコイナーが多くフォローしているアカウントかどうか、チェックするのが良さそうだよ。
COLDCARDの購入方法
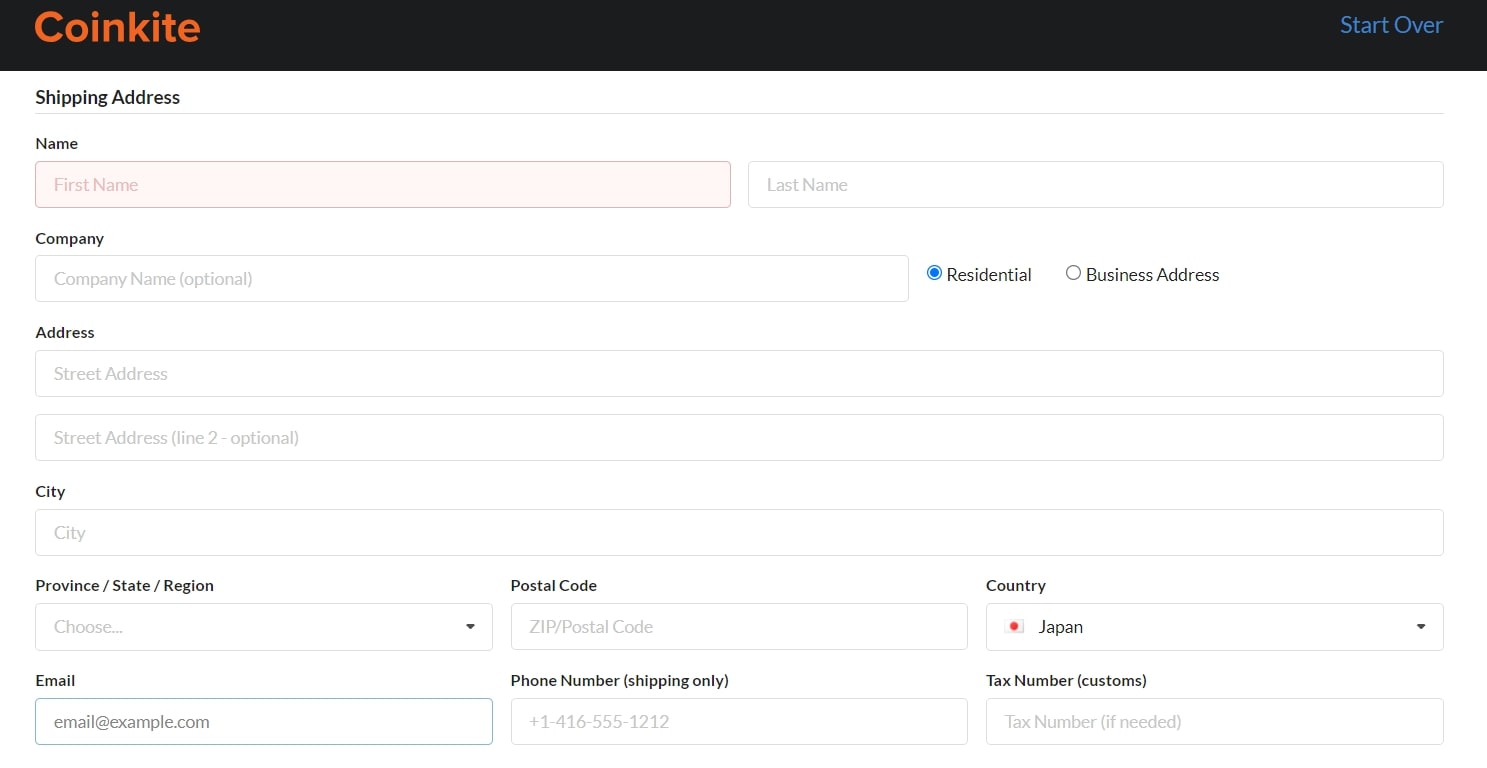
COLDCARD公式サイトにアクセスし、欲しいデバイスを選んで購入します。
公式サイトは現時点では日本語に対応していないので、英語が苦手な方はGoogle翻訳などを併用してください。
購入の流れ
- 「BUY NOW」をクリック
- 希望のデバイス&色を選んでカートに入れる
- 確認事項をチェックして購入手続きに進む
- Eメールアドレス・電話番号・配送先住所・配送方法・支払い方法などを入力
- 注文内容や利用規約などを確認して注文する
なお、筆者(Minami)がCOLDCARD Qを買った時期の配送料は31.8ドル(約4,600円)だったよ。
入荷待ちだったから予約をして、大体3~4週間くらいで届いた感じだったね。※2024年5月時点


海外サイトでの買い物だから、もしかしたら関税が発生するかもしれないね。
関税の支払い方法は、「商品受け取り時に配送業者に直接払う」「配送中に、事前にオンライン支払いを行う」というのが一般的みたいだよ。
慣れていない人にとってはちょっと戸惑うポイントかもしれないから、関税についても事前に調べておく方がいいかもしれないね。
COLDCARDの国内正規代理店
COLDCARD公式のResellersページには、再販業者としてmempool.spaceが記載されています。
mempoolでの購入を検討する場合は、mempoolのサイトの最新情報を確認するか、mempoolのSNS等に問い合わせてみましょう。
mempoolの公式サイト
https://mempool.space
届いたCOLDCARDを確認

COLDCARDが届いたら、箱に開封された形跡がないかを確認し、中身をチェックします。
袋のシール部分ははがすと「VOID(無効)」という文字が表示される仕組みです。

なお、袋・袋のシール部分・同梱された袋の切れ端(出荷直前に切り離されたもの)にはシリアルナンバーが印字されているので、全ての番号が一致するかを確認しましょう。
このシリアルナンバーはデバイスの初期設定時にも使用します。
COLDCARD Qの内容物
- COLDCARD Q本体
- ウォレットバックアップカード
- ステッカー2枚
その他、単4電池3本と、MicroSDカードの用意が別途必要です。

COLDCARD Q使用時に必要になるもの
- 単4電池3本
- MicroSDカード(32GB以下)
- MicroSDカードリーダー(PCに挿す用)
- USB-Cコネクター(エアギャップ運用想定なら無しでも可)

筆者(Minami)はUSB-Cコネクターを一応用意していたけど、セットアップ~送金まで一通りやってみて一度も使わなかったみたいだよ。
なお、COLDCARDの初期設定をする際は、時間にゆとりを持って慌てずに行うことを強く推奨するよ。
初期設定自体は1時間くらいでできるけど、リカバリーシードの復元シミュレーションや送金テストなどもひっくるめたら、余裕をもって3時間くらい見ておいた方がいいかもしれないね。

COLDCARD Qの使い方


COLDCARDの初期設定方法や使い方が知りたいな!
COLDCARDはすべて英語での操作になるから、英語が苦手だと取っつきづらいかもしれないね。
分からない言葉があったら1つずつ立ち止まって、慌てずにセットアップをするといいよ。

以下の解説は2024年5月時点でのものです。
実際に利用する際は最新の情報を確認し、サイトやデバイスに表示された内容をよく読みながら、正しくCOLDCARDを使ってください。
なお、解説文の英語はGoogle翻訳を使って翻訳したものを載せています。
COLDCARDについては、katakotoさんの書かれたCOLDCARD記事が非常に分かりやすいので、そちらも合わせてご確認いただければ幸いです。
COLDCARD Mk4のセットアップ記事↓
https://lostinbitcoin.jp/how-to/coldcardguide03/
COLDCARDの電源を入れる

デバイスに単4電池を3本入れ、左上の電源ボタンを押します。

電源ボタンは気持ち長押しだね!
文章のスクロールは上下ボタン、文章を先に進むにはENTERを押そう。

デバイスの表示内容
By Using this product, you are accepting our Terms of Sale and Use.
Read the full document at:
coldcard.com/legal
Press ENTER to accept terms and continue.
訳:本製品を使用することにより、当社の販売および使用条件に同意したものとみなされます。
全文を読むにはcoldcard.com/legalで全文をお読みください。
coldcard.com/legalが見つからなかったので、/terms(条項)のリンクを載せておきます。
https://coinkite.com/terms
デバイスの表示内容
Your new Coldcard should have arrived SEALED in a bag with the above number. Please take a moment to confirm the number and look for any signs of tampering.
Take pictures and contact support@coinkite if you have concerns.
訳:新しい Coldcard は、上記の番号が記載された袋に密封されて到着しているはずです。
番号を確認し、改ざんの形跡がないかどうかご確認ください。
懸念がある場合は写真を撮って support@coinkite までご連絡ください。
デバイスに表示された番号と、包装されていた袋のシリアルナンバーが一致するかを確かめよう。


先に進むにはENTERを押すばいいんだね。
PINコードを設定

最初に表示されるメニュー
- Choose PIN Code
PINコードの選択 - Advanced/Tools
アドバンス/ツール - Bag Number
バッグナンバー(シリアルナンバーの確認)
Choose PIN Codeを選び、PINコードを設定します。
PINコードは前半部分と後半部分に分かれており、最大6文字+6文字=12文字入力できます。
デバイスの表示内容
Choose PIN
Pick the main wallet’s PIN code now. Be more clever, but an example:
123-4567
It has two parts: prefix(123-) and suffix(-4567). Each part must be between 2 to 6 digits long. Total length can be as long as 12 digits.
The prefix part determines the anti-phishing words you will see each time you login.
Your new PIN protects access to this Coldcard and is not a factor in the wallet’s seed words or private keys.
THERE IS ABSOLUTELY NO WAY TO RECOVER A FORGOTTEN PIN! Write it down.
訳:PINコードの選択
メインウォレットのPINコードを選んでください。例として
123-4567
プレフィックス(123-)とサフィックス(-4567)の2つの部分があります。それぞれの部分は2桁から6桁の長さでなければなりません。合計の長さは12桁にもなります。
プレフィックスの部分は、ログインするたびに表示されるフィッシング防止の言葉を決定します。
新しい PIN はこの Coldcard へのアクセスを保護し、ウォレットのシードワードや秘密鍵の要素にはなりません。
忘れた PIN を復元する方法はありません!メモしてください。
デバイスの表示内容
WARNING
There is ABSOLUTELY NO WAY to ‘reset the PIN’ or ‘factory reset’ the Coldcard if you forget the PIN.
DO NOT FORGET THE PIN CODE.
Press (6) to prove you read to the end this message.
訳:警告
PIN を忘れた場合、Coldcard を「リセット」または「工場出荷時にリセット」する方法は絶対にありません。
PINコードを忘れないようにしてください。
(6)を押して、このメッセージを最後まで読んだことを証明してください。

PINコードって、忘れても何とかなるものかと思っていたけど、ColdcardのPINコードは忘れたらどうしようもなくなるんだね!
なお、Coldcardの特徴として、PINコードを入力する時に「アンチ・フィッシングワード」が表示されることを知っておこう。

PINの前半部分を入力すると、画面に2つの単語が表示されます。
これは「Anti-phishing code word(フィッシング詐欺対策の合言葉)」で、他のデバイスで同じPINを設定したとしても別の単語が現れます。
今後、Coldcardを起動し、PINの前半部分を入力する度にアンチ・フィッシングコードが表示されます。
仮にColdcardが何者かにすり替えられてしまった場合、異なる単語が表示されるためすぐに気が付けるようになっています。
デバイスの表示内容
- Enter first part of PIN
PINの最初の部分を入力 - Enter second part of PIN
PINの2番目の部分を入力
入力後にPINコードの確認を行い、PINコードの設定完了です。
不安な場合は、PINコードを設定した後に電源を一度切って、設定したPINコードで起動できるかを試すのもいいかもね。


うっかり前半のPINコードを間違って、いつもとは全然違うアンチ・フィッシングワードが出てきたから、ものすごく焦っちゃったよ…!
メニュー画面の表示内容
PINコードを設定すると、メニュー画面からできることが一気に増えます。
メニュー画面の表示
- New Seed Words
新しいシードの言葉 - Migrate COLDCARD
COLDCARDの移行 - Import Existing
既存のインポート - Advanced/Tools
詳細/ツール - Settings
設定
Advanced/Tools内の項目
- View Identity
アイデンティティの表示 - Temporary Seed
一時シード - Upgrade Firmware
ファームウェアのアップグレード - File Management
ファイル管理 - Paper Wallets
ペーパーウォレット - Perform Selftest
セルフテストの実行 - I Am Developer.
私は開発者です。
Seting内の項目
- Login Settings
ログイン設定 - Hardware On/Off
ハードウェアのオン/オフ - Multisig Wallets
マルチシグウォレット - Display Units
表示単位 - Max Network Fee
最大ネットワーク料金 - Idle Timeout
アイドルタイムアウト - Idle Timeout(on battery)
アイドルタイムアウト(バッテリー時) - LCD Brightness(on battery)
LCD輝度(バッテリー時) - Delete PSBTs
PSBTの削除 - Menu Wrapping
メニューラッピング

英語がずらっと並ぶから、英語が苦手だとちょっと不安になっちゃうよね…!
色々な項目があるけど、セットアップの前に1つだけやっておきたいことがあるよ。

ファームウェアのアップグレード
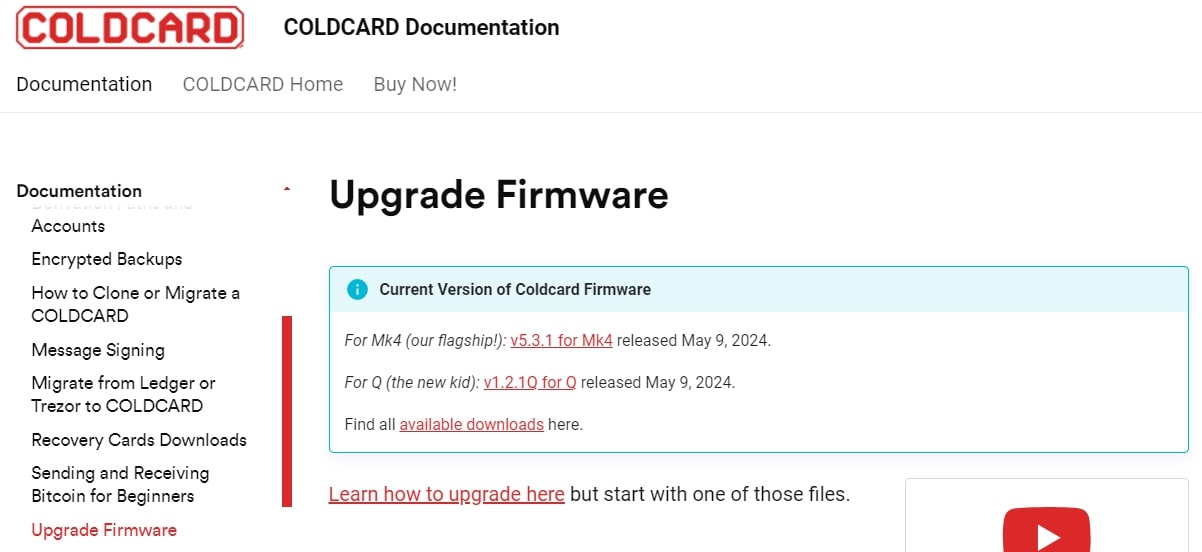
セットアップを始める前に、ファームウェアのアップグレードを行うことを推奨します。
最新版のアップデートでバグの修正が行われている可能性がある他、万が一デバイスの配送中などに不正な変更が加えられていたとしてもセキュリティを強化できます。
公式サイトでCOLDCARD Qの最新バージョンを確認
https://coldcard.com/docs/upgrade
URL確認&最新版のファームウェアをダウンロードし、MicroSDカードに保存します。
メニューから「Advanced/Tools」→「Upgrade Firmware」に進み、「Show Version」を選ぶとバージョンを確認できます。
「From MicroSD」を選ぶと以下の文章が表示されます。
デバイスの表示内容
Please insert a MicroSD card before attempting this operation.
訳:この操作を行う前に、MicroSDカードを挿入してください。
MicroSDカードの差し込み口はデバイスの左上だよ。イラストの向きで挿入しよう。


本体から飛び出している状態で合っているんだね。
MicroSDカードを差し込むと画面にファイル名が表示されるので、ENTERを押して先に進みます。
デバイスの表示内容
Install this new firmware?
Binary checksum and signature will be further verified before any changes are made.
訳:この新しいファームウェアをインストールしますか?
変更を加える前に、バイナリ チェックサムと署名がさらに検証されます。
インストール前には、ファイルが正しくダウンロードされていること(チェックサムの確認)と、そのファイルが正規の開発元から提供されたものであること(署名の確認)が検証されて、不正なファイルのインストールを防げるようになっているんだ。


ENTERを押すとアップグレードが始まって、しばらく待てば完了するんだね。
ウォレットを作成

いよいよシードフレーズの作業だね!
メニューの「New Seed Words」を押すと、12単語・24単語・Advanced(上級)の選択に進みます。
Coldcardのシードフレーズは12単語でも十分にランダム性が高いため、記録だけでなく暗記もしたい場合には12単語が選ばれることがあります。
なお、12単語を選ぶ場合は後に登場するパスフレーズを追加する人が多くいます。
12wordを選んだ場合の表示
Record these 12 secret words!
Please check and double check your notes. There will be a test!
Press(4) to add some dice rolls into the mix. Press(QR) to view as QR Code.
これらの 12 個の秘密の言葉を記録してください。
メモをよく確認してください。テストがあります。
(4) を押すと、サイコロを振る回数が追加されます。(QR) を押すと、QR コードとして表示されます。
Press 1-6 for each dice roll to mix in.
混ぜるには、サイコロを振るごとに 1 ~ 6 を押します。
0 rolls so far
これまでのところ 0 ロール
COLDCARDのランダム性は十分に高いけど、それでも不安という人は自分でサイコロを振ることで、さらにランダム性を高めたシードフレーズを作成できるんだ。
サイコロの目を足したい場合は(4)を押して進もう。


サイコロを振る回数は50回の人もいるし、100回の人もいるし、様々なんだね。
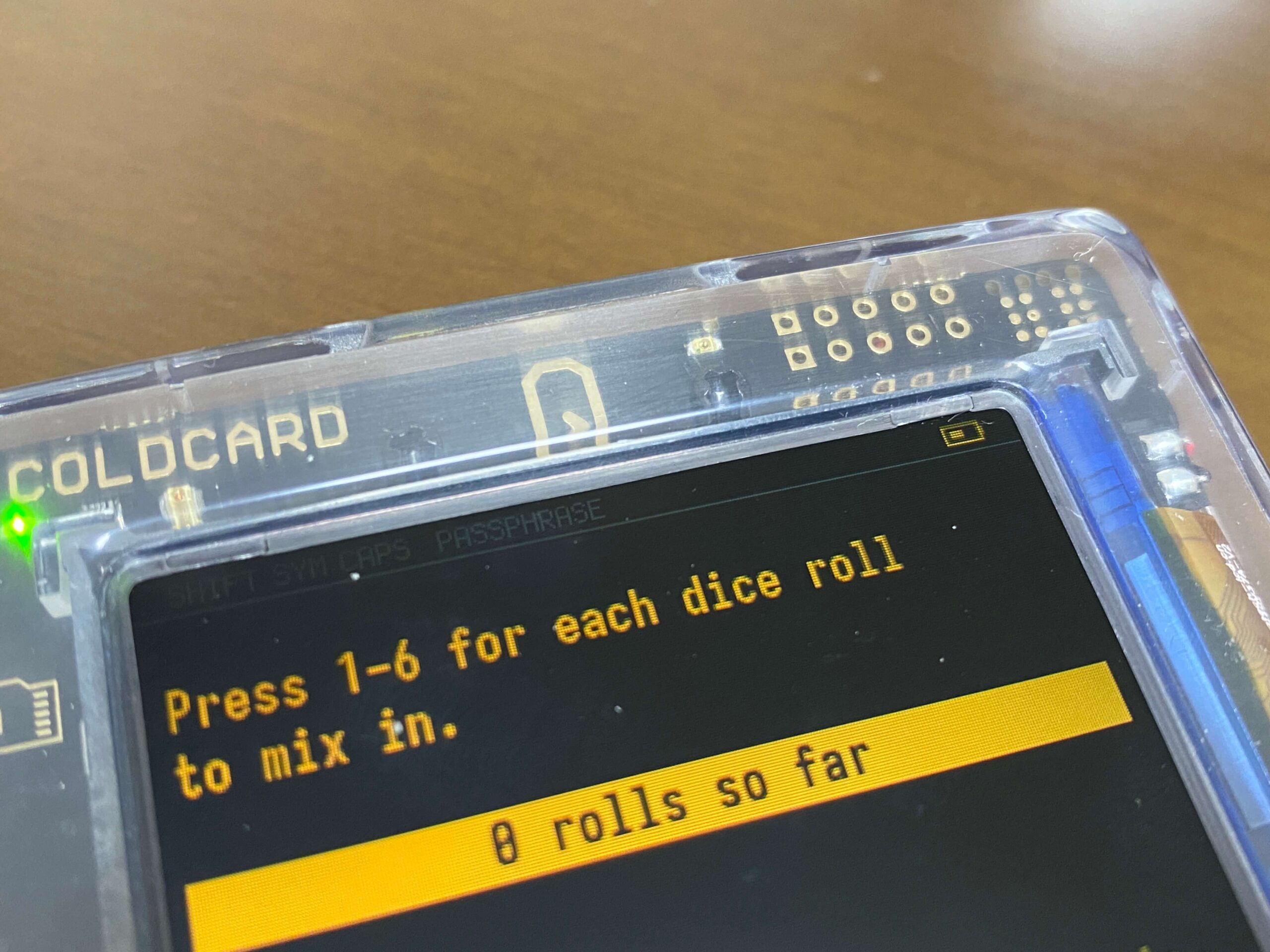
上記の画面でサイコロを振って、出た目の数字をキーボードで押すんだ。
自分でサイコロを振る回数を決めておいて、終わったらENTERを押そう。


直後に表示されるシードフレーズをメモして、大事に保管すればいいんだね!
シードフレーズが分からなくなると、自分のビットコインにアクセスできなくなってしまうし、第三者に知られたら資産が流出してしまうんだ。
スマホで撮影したりメモしたりするのは、スマホのマルウェア感染やクラウドサービスのハッキングによる流出が懸念されるから、絶対に止めておこう。


シードフレーズを確認
3択のクイズ形式でシードフレーズを選ぶ画面が表示されたら、メモを見ながら正しい単語を選びます。
デバイスの表示内容
Word ○ is?
1:
2:
3:
Which word is right?
CANCEL to give up, ENTER to see all the words again.
正しい単語はどれですか?
キャンセルでギブアップ、ENTERですべての単語をもう一度見ることができます。
デバイスの表示内容
Welcome!
Your COLDCARD has been configured for best security practices:
-USB disabled
-NFC disabled
-VirtDisk disabled
You can change these under Settings > hardware On/Off.
ようこそ!
あなたの COLDCARD は最高のセキュリティのために設定されています:
-USB無効
-NFC 無効
-VirtDisk 無効
設定>ハードウェアのオン/オフで変更できます。
メニュー画面に追加される項目
- Ready To Sign
サイン準備完了 - Passphrase
パスフレーズ - Scan Any QR Code
任意のQRコードをスキャン - Address Explorer
アドレス・エクスプローラー
パスフレーズを追加
パスフレーズとは、リカバリーシードに加えてユーザーが追加で入力できる任意の文字列です。
万が一リカバリーシードが流出したとしても、パスフレーズが設定されていれば即座に資金を奪われることを防ぐことができ、資金を失う前に他のウォレットに移動させられる可能性が高まります。
同じリカバリーフレーズを使用していても、「パスフレーズ有り」「パスフレーズ無し」というようにパスフレーズの有無によって別々のウォレットとして扱われます。
日常的な取引や少額の資金の保管にはパスフレーズ無し、大きな金額や長期間の保管にはパスフレーズ有りのウォレットを使う、といった使い分けも可能です。
パスフレーズについて
- 少なくとも12文字以上が推奨される
- 大文字・小文字・数字・記号を組み合わせる
- 個人情報や簡単な単語は避ける
- 辞書に載っている単語だけで構成しないようにする

まずはパスフレーズ無しの状態で操作に慣れて、パスフレーズやセキュリティについての理解を深めてから導入するのも有りかもしれないね。
なお、パスフレーズを確認する機能は用意されていないから、ユーザーがパスフレーズを忘れたらアクセスできなくなるんだ。
毎日繰り返し暗記を行ったり、安全な場所に保管したりして、確実にパスフレーズを守ろう。

デバイスの表示内容
Passphrase
You may add a passphrase to your BIP-39 seed words. This creates an entirely new wallet, for every possible passphrase.
By default, the Coldcard uses an empty string as the passphrase.
Please write down the fingerprint of all your wallets, so you can confirm when yor’ve got the right passphrase.(If you are writing down the passphrase as well, it’okay to put them together.) There is no way for the Coldcard to know if your entry is correct, and if you have it wrong, you will be looking at an empty wallet.
Limitations: 100 characters max length, ASCII characters 32-126(0x20-0x7e) only.
ENTER to continue or press(2) to hide this message forever.
訳:パスフレーズ
BIP-39のシードワードにパスフレーズを追加することができます。これにより、すべてのパスフレーズに対して、まったく新しいウォレットが作成されます。
デフォルトでは、Coldcard は空の文字列をパスフレーズとして使用します。
正しいパスフレーズを取得したことを確認できるように、すべてのウォレットのフィンガープリント(指紋)を書き留めてください。あなたの入力が正しいかどうかを Coldcard が知る方法はなく、もし間違っていれば空の財布を見ることになります。
制限事項 最大100文字、ASCII文字32-126(0x20-0x7e)のみ。
ENTERを押して続けるか、(2)を押してこのメッセージを永久に隠してください。
デバイスの表示内容
Above is the master key fingerprint of the new wallet created by adding passphrase to master seed [ ].
Press CANCEL to abort, ENTER to use the new wallet, (1) to apply and save to MicroSD for future.
上記は、マスター シード [ ] にパスフレーズを追加して作成された新しいウォレットのマスター キー フィンガープリントです。
中止するには [キャンセル] を押し、新しいウォレットを使用するには [ENTER] を押し、適用して将来のために MicroSD に保存するには (1) を押します。
なお、パスフレーズを入力した際には毎回上記の数字が表示されるんだ。
パスフレーズが正しく入力されているかを確認できるから、合わせて覚えておこう。

パスフレーズの設定や確認を行うと、メニューに[8桁の数字列]が表示されます。
これを選択すればパスフレーズを設定したウォレットにアクセス可能です。
Sparrow walletを準備
ウォレット内の残高を確認したり、ビットコインを送金したりするには、ソフトウェアウォレットとの連携が必要です。
Coldcardは専用のブラウザアプリを持たず、幅広いソフトウェアウォレットとの互換性を持っています。
今回はSparrow walletを使って操作を行います。
Sparrow walletの解説については、katakotoさんの書かれたSparrowWalletセットアップ(COLDCARD記事内)が大変分かりやすいので、そちらも合わせてご確認ください。
https://lostinbitcoin.jp/how-to/coldcardguide03/
まずはSparrow wallet公式サイトにアクセスします。
URLを確認&公式のTwitterアカウント(ビットコイナーが多くフォローしているか確認)からアクセスするなどして、偽サイトに注意しましょう。
Sparrow wallet
https://sparrowwallet.com/
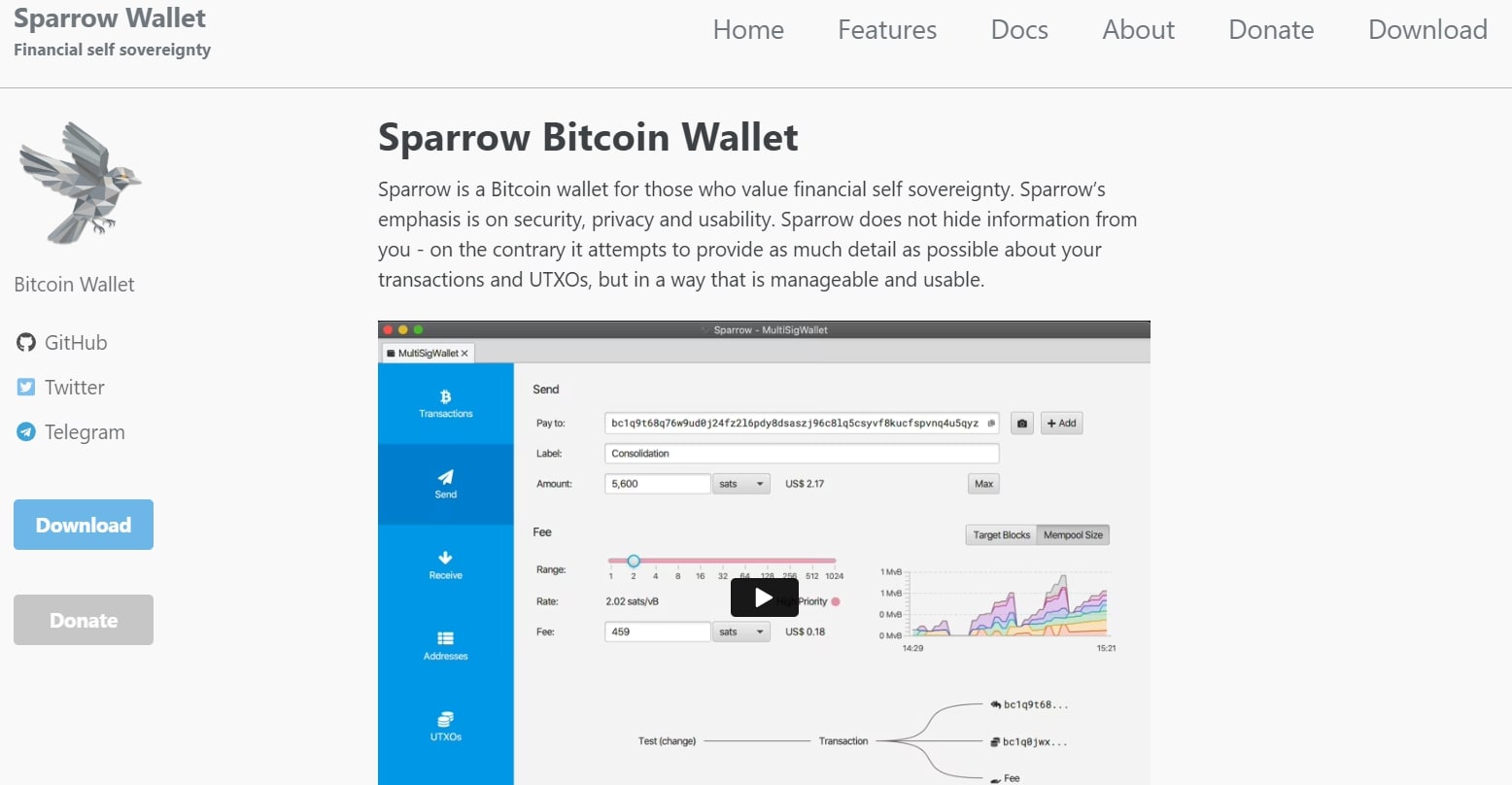
英文を翻訳
Sparrow は、経済的自己主権を重視する人のためのBitcoin ウォレットです。
Sparrow は、セキュリティ、プライバシー、使いやすさに重点を置いています。
Sparrow は、ユーザーから情報を隠しません。
それどころか、トランザクションと UTXO について可能な限り詳細に提供しようとしますが、管理しやすく使いやすい方法で提供します。
「Download」をクリックし、使用中のOSに合うバージョンをインストールします。
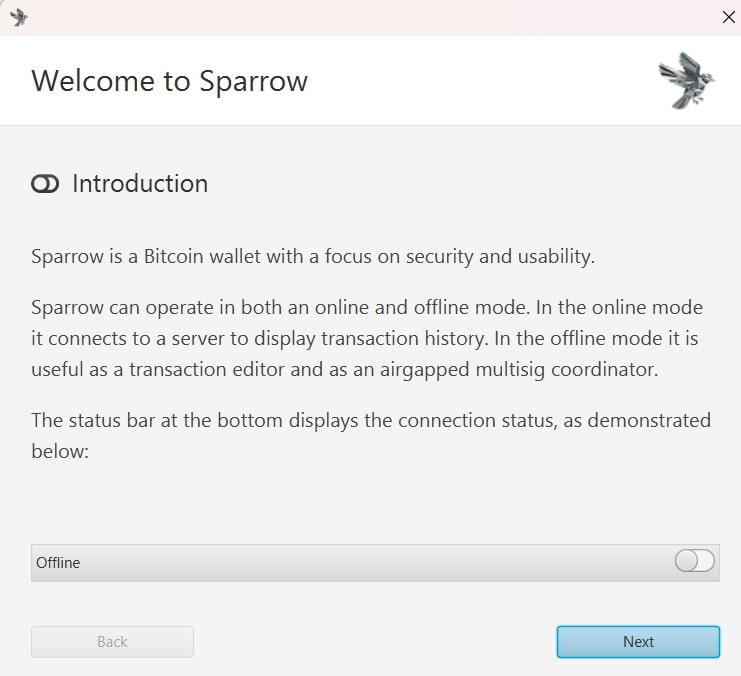
英文を翻訳
Sparrow は、セキュリティと使いやすさを重視した Bitcoin ウォレットです。
Sparrow はオンライン モードとオフライン モードの両方で動作できます。オンライン モードでは、サーバーに接続してトランザクション履歴を表示します。オフライン モードでは、トランザクション エディターとして、またエアギャップ マルチシグ コーディネーターとして役立ちます。
下部のステータス バーには、以下に示すように接続ステータスが表示されます
文章を確認したら「Next」をクリックして進もう。


英文を翻訳
パブリック サーバーへの接続
自己管理の旅を始める場合、または少量を保管する場合、Sparrow を Bitcoin ブロックチェーンに接続する最も簡単な方法は、事前設定されたパブリック Electrum サーバーの 1 つを使用することです。
ただし、Sparrow はプライバシーを尊重する記録があるサーバーにのみ接続しますが、取引履歴と残高をそれらのサーバーと共有するため、理想的ではありません。
黄色のトグルは、パブリック サーバーに接続していることを意味します。
パブリック サーバーに接続されています (デモのみ)
ここから先の数画面では、Bitcoinネットワークへの接続方法について説明されています。
Sparrow Walletでは以下の3つの選択肢が提示されます。
- Public Server(パブリック・サーバー)
→企業・団体が公開しているサーバー - Bitcoin Core(ビットコイン・コア)
→自分が運用するBitcoin Coreノード - Private Electrum→(プライベートElectrum)
→自分が運用するElectrumサーバー

??サーバーっていう言葉が出てきたよ?
ビットコインをやり取りするのに、サーバーっていう言葉はあまり聞いたことがないんだけど…
ビットコインは分散型ネットワークで運用されているんだけど、ビットコインの取引データはネットワーク内のノード(サーバー)に分散して保存されているんだ。
Sparrow walletなどのビットコインウォレットが取引の送受信や残高の確認を行うには、ノードから最新のブロックチェーン情報を取得する必要があるんだよ。


ふむふむ。じゃあ、サーバーを選ぶってどういうこと?
自分でノードを運用する場合は、取引情報を第三者に依存せずに管理できるから、プライバシーやセキュリティを高めることができるんだ。


ノードの運用は何だか難しそうだよ!
やったことがない人はどうしたらいいの?
初心者はデフォルトのPublic Server(パブリック・サーバー)で進めていこう。
ビットコインへの理解を深めて、いつか自分でノード運用をするようになったら、違う設定に挑戦してみてね。

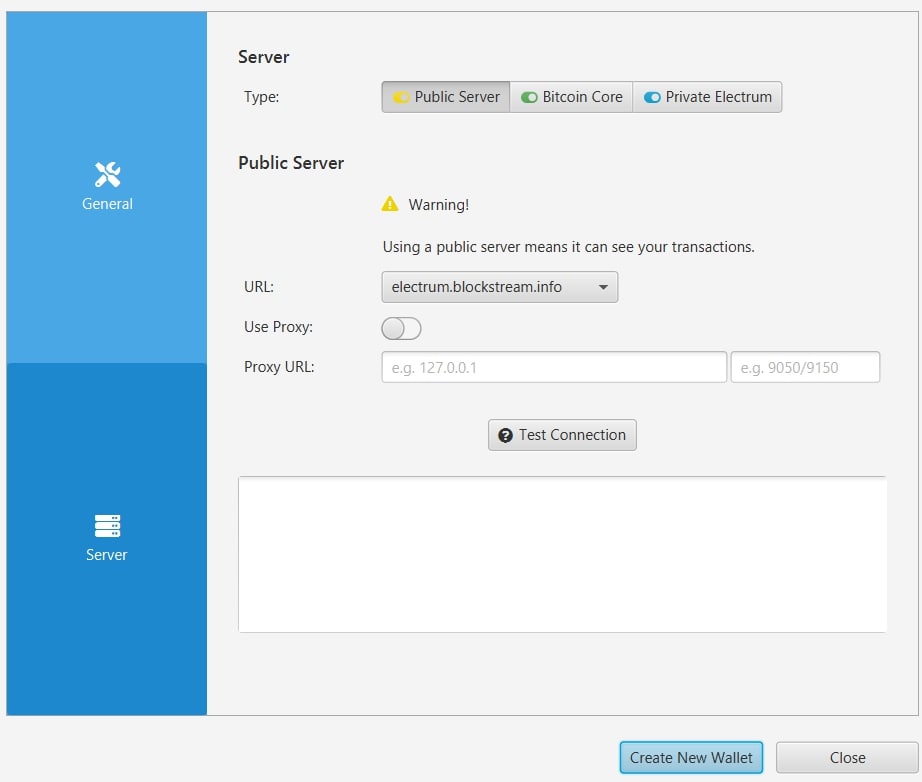
サーバーを選んだらURLの中から好みの公開サーバーを選び、「Create New Wallet(新規ウォレットを作成)」をクリックします。
※URL…ビットコインネットワークに接続するためのノード(サーバー)のアドレス。
Blockstream社が提供するblockstream.infoや、Electrumプロトコルに対応したBlockstreamのパブリックノードのelectrum.blockstream.infoなど多数存在
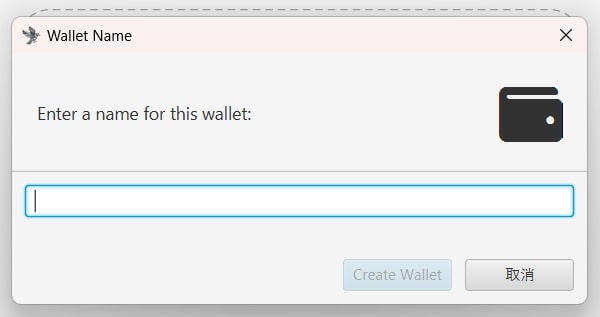
Wallet nameの画面では自分が分かりやすい名前をつければOKだよ。

COLDCARDとSparrow walletを連携させる
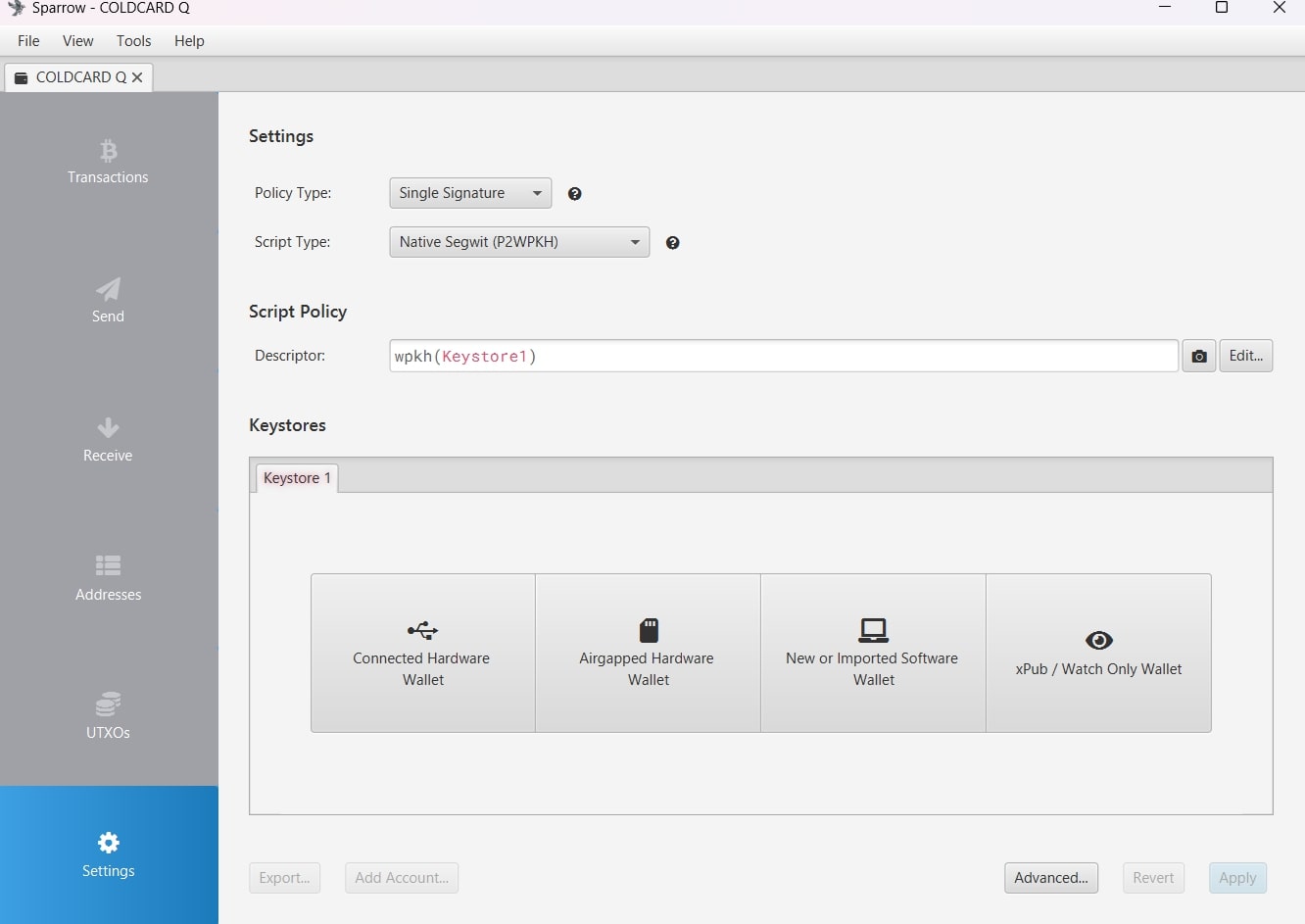
Coldcardの情報をSparrow walletに取り込むには、デバイスをPCに接続したり、マイクロSDカードを使ったりと、複数の方法から選択できます。
今回はColdcardのQRコードを使ったやり方を試してみたよ。

なお、Coldcard Qはデフォルト状態ではパソコンとのUSB接続ができないようになっています。
USBを利用する際は「Settings」→「Hardware On/Off」→「USB Port」→「Default On」と操作する必要があります。
ColdcardのQRコードを使う流れ
- Keystoresの項目でAirgapped Hardware Walletを選択
→Coldcard項目の「Scan」をクリック(PCのカメラが起動する) - デバイス側の操作
Advanced/Tools→Export Wallet→Descriptor(記述子)※
※インポートエラーが出る事例あり。詳しくは本見出しの最後に記述
デバイスの表示内容
This saves a ranged xpub descriptor
Press (1) to enter a non-zero account number.
The file created is sensitive--in terms of privacy--but should not compromise your funds directly.
範囲指定の xpub 記述子を保存します
(1) を押して、ゼロ以外の口座番号を入力します。
作成されたファイルはプライバシーの観点から機密ですが、資金を直接危険にさらすことはありません。
→ENTERを押す

XPUB?記述子?
XPUB(拡張公開鍵)は、ビットコインウォレットで新しいビットコインアドレスを生成するために使われるキーのことだよ。
通常の公開鍵は1つのビットコインアドレスを生成するんだけど、XPUBを使うとたくさんのビットコインアドレスを一度に管理できるんだ。


取引ごとに新しいビットコインアドレスを生成することで、プライバシーを高められるんだね。
記述子は、ウォレットがどのようにビットコインアドレスを生成するかを定義する設定情報だよ。
例えば「このXPUBを使って、Segwit形式のビットコインアドレスを作ってください」というような指示をウォレットに伝えるんだ。
記述子を使うことで、異なるウォレット間で同じ設定情報を共有できて、互換性が向上するんだ。


なるほど、管理しやすくなるんだね。
もしリスクがあるなら知っておきたいな。
XPUBは秘密鍵ではないけど、漏洩すると第三者が自分のビットコインアドレスや残高を監視できるようになってしまうから、プライバシー侵害を防ぐためにも人には教えないようにしよう。
また、誤った記述子が設定されると、ウォレットが間違ったアドレスを生成してしまい、資金へのアクセスがうまくできなくなる可能性があるんだ。
記述子が正確かどうかを確認したり、生成されたアドレスへの小額送金がうまくいくか試してみたりするといいよ。

デバイスの表示内容
To export receiving and change descriptors in one descriptor (<0;1> notation) press ENTER, press (1) to export receiving and change descriptors separately.
受信記述子と変更記述子を 1 つの記述子 (<0;1> 表記) でエクスポートするには、ENTER キーを押します。受信記述子と変更記述子を別々にエクスポートするには、(1) キーを押します。
→ENTERを押す
→Segwit P2WPKHを選ぶ(Sparrow walletのScript Typeが「Native Segwit(P2WPKH)」になっていることも確認)
受信記述子…ビットコインを受け取るためのアドレスを生成するための情報を提供
変更記述子…ビットコインを送信した後に残るお釣り(未使用のビットコイン)を受け取るためのアドレスを生成するための情報を提供
アドレス形式の選択肢
Segwit P2WPKH…bc1で始まるアドレス。効率的で手数料が安い
Classic P2PKH…1で始まるアドレス。最も古いビットコインアドレス形式
P2SH-Segwit…3で始まるアドレス。古いウォレットとの互換性を持ちながら、Segwitの利点を一部享受できる
デバイスの表示内容
Press (1) to save Descriptor file to SD Card, (B) for lower slot, (OR) to show QR code.
訳:(1) を押すと記述子ファイルが SD カードに保存され、(B) を押すと下側のスロットに保存され、(QR)を押すと QR コードが表示されます。
→QRを押す
→表示されたQRコードを、Sparrow wallet画面に戻り、xpub:の欄のカメラを起動させて読み込ませる
→Master fingerprintと一致しているかどうかを確認し、Apply(適用する)を押す
英語を翻訳
Add a password to the wallet?
Leave empty for no password:
ウォレットにパスワードを追加しますか?
パスワードなしの場合は空のままにしてください:
これはPC上のウォレットを見るのにパスワードを設定するかどうかを確認されていて、Coldcardのシードフレーズとは特に関係していないよ。


これでSparrow walletとColdcardが連携できるんだね!
難しい単語も多く出てくるし、初心者は慌てずに進めるのが良さそうだよ。
※追記 Coldcard QとSparrowの紐づけについて
「Coldcard側でAdvanced/Tools→Export Wallet→Descriptorとすると「QR contents were not in JSON format」とSparrow側でインポートエラーとなります。
DescriptorでなくGeneric JSONでうまくいきました。」
というご意見をいただきました。
操作の際はこちらもあわせてご確認ください。
COLDCARD Qでビットコインを受け取る
Coldcardはビットコインの受取アドレスをQRコードとして画面に表示できるので、受け取り操作はそれほど難しくありません。
メニューの「Address Explorer」でQRコードを表示します。
デバイスの表示内容
Address Explorer
The following menu lists the first payment address produced by various common wallet systems.
Choose the address that your desktop or mobile wallet has shown you as the first receive address.
WARNING: Please understand that exceeding the gap limit of your wallet, or choosing the wrong address on the next screen may make it very difficult to recover your funds.
Press(4) to start or (6) to hide this message forever.
訳:アドレス エクスプローラー
次のメニューには、さまざまな一般的なウォレット システムによって生成された最初の支払いアドレスがリストされます。
デスクトップまたはモバイル ウォレットで最初の受信アドレスとして表示されたアドレスを選択します。
警告: ウォレットのギャップ制限を超えたり、次の画面で間違ったアドレスを選択したりすると、資金の回復が非常に困難になる可能性があることに注意してください。
開始するには (4) を押すか、このメッセージを永久に非表示にするには (6) を押します。
保留
→(4)を押す
→「Segwit P2WPKH」を選択
デバイスの表示内容
Addresses 0…9:
m/84h/0h/0h/0/0(~9) とアドレスが9個表示される
画面下部の表示
Press (1) to save address
summary file to SD Card, (B) for lower slot, (QR) to show QR code, (0) to show change addresses.
LEFT to go back. CANCEL to quit.
(1) を押すとアドレス サマリー ファイルが SD カードに保存され、(B) を押すと下のスロットに保存され、(qr) を押すと QR コードが表示され、(0) を押すと変更されたアドレスが表示されます。
次のグループを表示するには右を押します。
戻るには左を押します。終了するにはキャンセルを押します。
m/84h/0h/0h/0/0はアドレス生成に使用される「BIP32 path」
【BIP32パスの構造】
m: マスター鍵を示し、このパスがマスター鍵から始まることを意味する
84h: アカウントタイプを示し、BIP84に基づくネイティブSegWit(P2WPKH)アドレスを生成する
0h: ビットコインのコインタイプ。
0h: デフォルトのアカウント番号。
0: 受信アドレスのチェインインデックス。変更アドレス(取引のお釣り用アドレス)は1
0: 最初の受信アドレス
QRボタンを押すと、一番上のアドレスがQRコードとして表示されます。
アドレスを確認した後、このアドレスを受け取りアドレスとして使用してください。
受け取りができたかどうかは、Sparrow walletの「Transaction」から確認できます。
なお、ビットコインウォレットはプライバシーとセキュリティを向上させるために、ビットコインを受け取るたびに自動的に新しいアドレスを生成するんだ。
一度ビットコインを受け取った後、次回ビットコインを受け取る時には、m/84h/0h/0h/0/1のアドレスが一番上に表示されるよ。


一度使ったアドレスは、もう使えなくなっちゃうのかな?
同じアドレスは複数回使えるよ。
けれど、プライバシーを保つ観点から、一般的には別のアドレスが使用されているんだ。

取引所からのビットコイン送金手順については、以下の記事でご確認ください。
関連記事:Ledger Nano(レジャーナノ)の使い方!ビットコインを管理できるハードウェアウォレットの購入方法を解説
関連記事:Trezor(トレザー)の使い方!ビットコインを管理できる仮想通貨ウォレットを解説
COLDCARD Qでビットコインを送金する
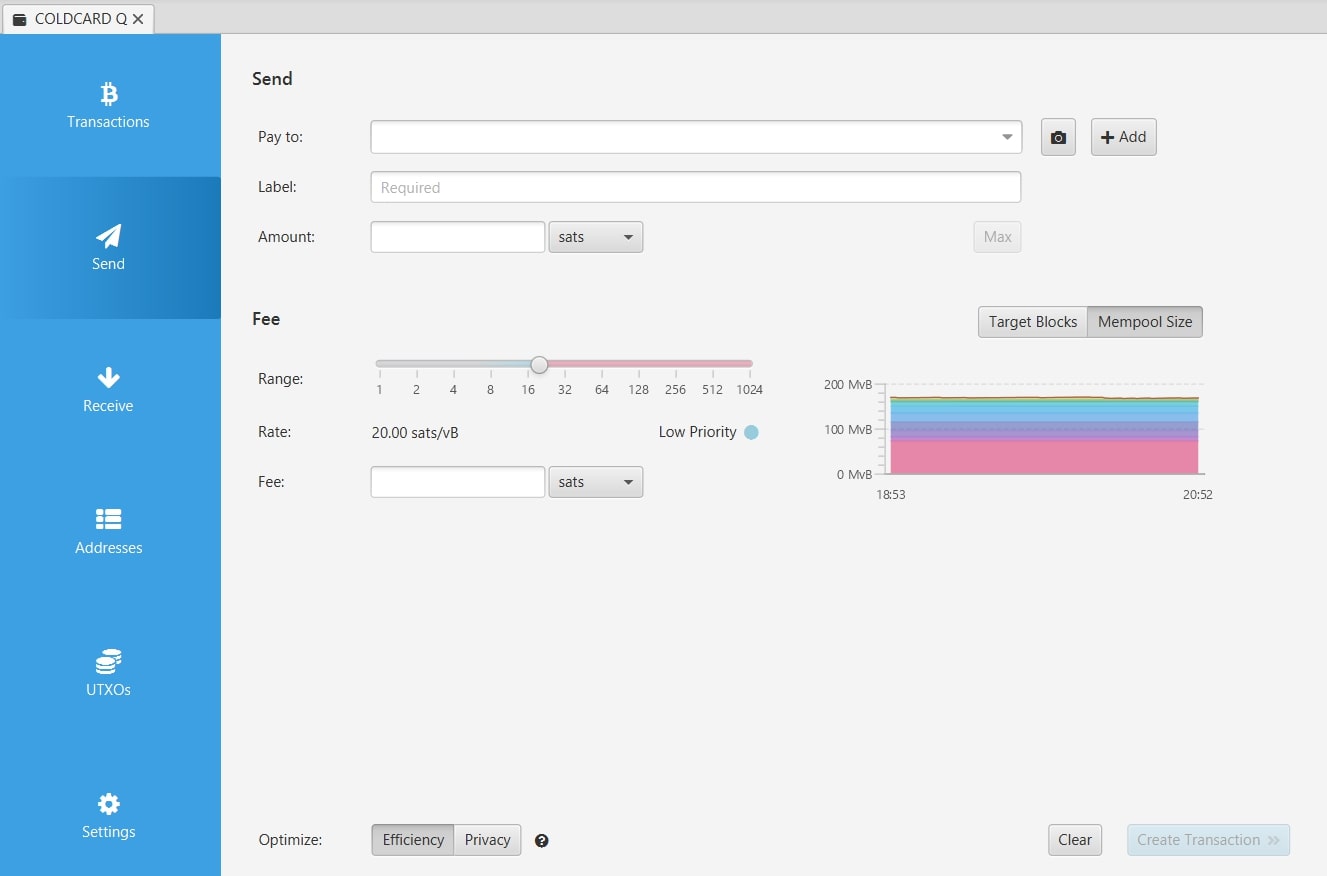
ビットコインを送る際はSparrow walletでの操作が必要です。
Sparrow walletでの操作
「Send」を選択
→「Pay to」に送金先のアドレス
→「Label」に記録用のラベル名
→「Amount」に送金する金額を入力
→送金にかかるFeeの項目を確認・設定
→すべて確認後「Create Transaction(トランザクションの作成)」をクリック
トランザクションの確認画面をチェックし、確認したら「Finalize Transaction for Signing(署名のために取引を確定する)」をクリックします。
署名方法はSDカードへの保存や、デバイスをつなぐ方法があります。
今回はQRコードを使ったやり方を紹介するよ。

Signatures(署名)で「Show QR」を選ぶとQRコードが表示されます。
この画面でさらに「Show BBQr」をクリックします。
BBQr…BIP21 QRコードの略で、ビットコイン支払いアドレスの標準規格
次に、Coldcard Qのデバイスを操作します。
Ready To Sign(サイン準備完了)を選択すると以下が表示されます。
デバイスの表示内容
Coldcard is ready to sign spending transactions!
Put the proposed transaction onto MicroSD card in PSBT format (Partially Signed Bitcoin Transaction) or upload a transaction to be signed from your desktop wallet software or command line tools.
Press(b) to import PSBT from lower slot SD Card, (QR) to scan QR code.
You will always be prompted to confirm the details before any signature is performed.
訳:Coldcard は、支出取引に署名する準備ができています!
提案されたトランザクションをPSBTフォーマット(Partially Signed Bitcoin Transaction)でMicroSDカードに入れるか、デスクトップウォレットソフトウェアまたはコマンドラインツールから署名するトランザクションをアップロードします。
(b)を押して下部スロットのSDカードからPSBTをインポートし、(QR)を押してQRコードをスキャンします。
署名が実行される前に、必ず詳細を確認するプロンプトが表示されます。
→QRボタンを押す
Coldcard Qは上部にQRコードスキャナーがついているんだ。
デバイスをPC画面に向けて、上下にゆっくり動かしたらQRコードが読み取れたよ。

デバイスの表示内容
OK TO SEND?(送信してもよろしいですか?)
※送る数量、fee、Change back(お釣り)、TX LOCKTIMES(取引のロックタイム) が表示されるので、一通り確認する
Press ENTER to approve and sign transaction. CANCEL to abort.
訳:ENTER を押してトランザクションを承認し、署名する。CANCEL で中止する。
ENTERを押すとColdcard Qの画面にQRコードが表示されます。
今度はSparrow wallet上で「Scan QR」をクリックし、デバイス上のQRコードを読み込みます。

ちなみに、筆者はPCがなかなかうまく読み取ってくれなかった時に、Coldcardが表示しているQRコードをスマホでスクショして、拡大したらPCが読み取ってくれたみたいだよ。
最後に、Broadcast Transactionをクリックすれば、トランザクションがネットワークに全体に送信されるんだ。
取引が他のノードに認識・検証されて、最終的にブロックチェーンに記録されるよ。

COLDCARDに関する一問一答

COLDCARDについて、もう少し色々知っておきたいな。
一問一答形式で、COLDCARDに関する疑問に答えるよ。

COLDCARDのPINコードの注意点は?
COLDCARDのPINコードは、TrezorやLedgerに比べてさらに厳しい設計になっています。
PINコードでのログインに13回失敗すると、COLDCARDは動作しなくなる上に、デバイスをリセットしたり回復したりすることができない仕様です。
他のハードウェアウォレットのように「PINをリセット+シードフレーズを入力して復元」という方法が取れないので、COLDCARDのPINコードはシードフレーズと同様に厳重に取り扱う意識を持ちましょう。
PINコード入力を3回以上失敗すると、デバイスが壊れる恐れがあると警告が表示されるよ。
その後は入力を試すたびに待ち時間が長くなって、何時間も待たないと入力できない状況になるんだ。


正しいPINコードを入力すれば、13回の回数制限はリセットされるんだね。
必要以上に慌てずに入力してみるよ。
COLDCARDのシードフレーズの確認方法は?
COLDCARD Qでは、「Advanced/Tools」→「Danger Zone(危険区域)」→「Seed Functions(シード機能)」→「View Seed Words(シードワードを表示)」という操作でシードフレーズが画面に表示されます。
なお、Danger Zone(危険区域)内のメニューの多くは開発者向けの機能であり、保有中のビットコインに影響を与える可能性のあるコマンドであるため、利用は慎重に行う必要があります。
デバイスの表示内容
Are you sure?!?
The next screen will show the seed words (and if defined, your BIP-39 passphrase).
Anyone with knowledge of those words can control all funds in this wallet.
訳:本当によろしいですか?!?
次の画面にシードワード(および定義されている場合は BIP-39 パスフレーズ)が表示されます。
これらのワードを知っている人なら誰でも、このウォレット内のすべての資金を制御できます。

警告が表示されるし、この機能に頼るのは良くないかもしれないね。
どうしてもシードフレーズを表示したい場合は、絶対に他人に見られないような安全な環境で操作を行おう。

シードフレーズの保管方法で注意すべきことは?

リカバリーシードを失うことはビットコインを失うことを意味するため、安全な場所に確実に保管する必要があります。
スマホやパソコンなど、インターネット経由で流出する恐れのあるデバイスでの保管は避けてください。
安全性を徹底的に高めようと考える場合、紙のメモでは火事で燃えたり、水にぬれて読めなくなったりする懸念が生まれます。
強度や耐熱性・耐食性に優れる金属板に保管するのがおすすめです。

リカバリーシードを保護するための金属板は数千円~1万円前後の購入費がかかるけど、いざという時のことを考えると大事なツールなんだね。
COLDCARD販売元のCoinkiteでも、「SEEDPLATE」という鉄板が49.97ドルで買えたよ。
シードフレーズの保管方法については、また今度別の記事で改めて解説するね。

関連記事:【ビットコイン】リカバリーフレーズ保管方法!秘密鍵・パスフレーズとの違いや注意点を解説
【まとめ】COLDCARDで自分のビットコインを管理しよう!

COLDCARD・ポイントまとめ
- COLDCARDはビットコイン特化のハードウェアウォレット
- 高度なセキュリティ機能が多く備わっており、パソコンに接続せずに運用することもできる
- デバイス・シードフレーズ・パスフレーズ・PINコードのいずれも大切に管理し、第三者に知られたり盗まれたりしないように注意する

COLDCARDを使えばビットコインのセルフカストディができるんだね!
敷居が高いと思われがちなセルフカストディだけど、やってみると意外とそうでもないんだよ。
ビットコインを自分で管理することで、ビットコインへの理解が一層深まるから、ぜひ挑戦してみてね。


ビットコインって何だか難しそうだけど、他にも色々知りたいなって思ったよ。
ビットコインについて、もっと知っとこ!
関連記事:【イラスト解説】ビットコインって何?仕組みや何に使えるのかを初心者向けにわかりやすく解説
関連記事:【漫画】ビットコインの仕組みを図解で分かりやすく解説【初心者向け】
関連記事:Jadeの使い方!ビットコイン特化のハードウェアウォレットを解説

執筆者:Shigeru Minami
「知っとこ!ビットコイン図鑑」制作者。
ビットコイングッズのハンドメイド作家として活動中。
<免責事項>
ウォレットを購入・操作する際は、必ず公式のドキュメントや有識者の最新の発信をご確認ください。
本記事は参考情報としてご活用いただき、最終的な判断および行動はご自身の責任で行うようお願いいたします。