

Trezorの購入方法や使い方が知りたいな。
ビットコインを自分で管理できるハードウェアウォレットとして、「Trezor(トレザー)」や「Ledger(レッジャー)」が広く知られています。
自分の資産を安全に管理しつつ、ビットコインへの理解を深めるためにも、ハードウェアウォレットを導入するのがおすすめです。
この記事では、Trezorの買い方や使い方、ビットコインの受取・送金方法を解説するよ。

本記事のざっくりまとめ
- Trazorはオープンソースのハードウェアウォレット
- デバイス・リカバリーシード・パスフレーズ・PINコードのいずれも大切に管理し、第三者に知られたり盗まれたりしないように注意する
- パスフレーズはとても大事な仕組みであり、適当に設定するのではなく、パスフレーズについてよく理解した上で導入するのが望ましい
Trezor(トレザー)とは?
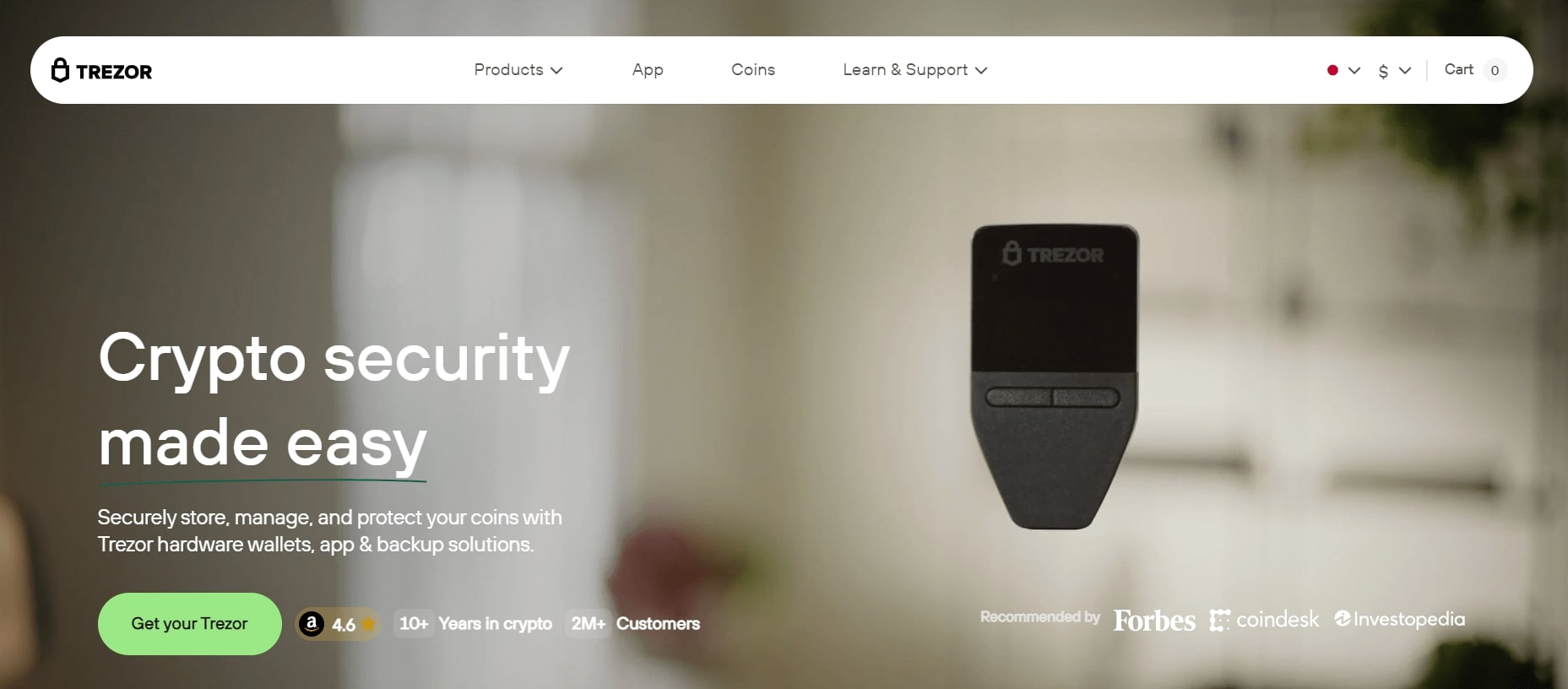
Trezor(トレザー)は、ビットコインなどの仮想通貨を管理できるハードウェアウォレットです。
2013年に創設されたSatoshiLabs社(チェコに拠点を置く企業)によって開発されており、世界初のビットコインハードウェアウォレットとして知られています。
オープンソースでコードが公開されており、セキュリティやプライバシーに関する懸念を和らげられます。
Trezorを使えばビットコインのセルフカストディ(自分で資産を管理)ができるよ。
ホットウォレットや取引所で管理するよりもセキュリティを高められるんだ。

関連記事:おすすめのハードウェアウォレット!ビットコインを管理できる仮想通貨ウォレットを解説
Trezor Model T・Safe 3・Oneの違い
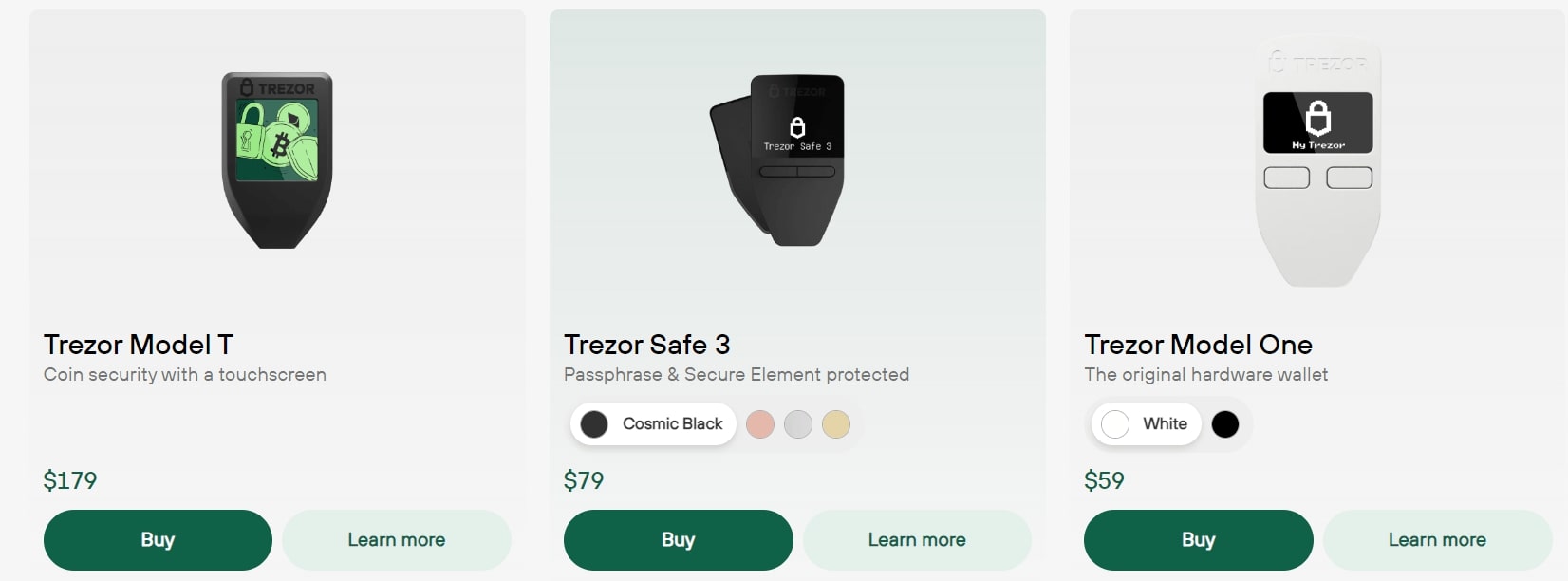
2024年時点で購入できるのは「Trezor Model T」「Trezor Safe 3」「Trezor Model One」です。
初期モデルは2014年に発売された「Trezor One」で、2023年には後継機的ポジションの「Trezor Safe 3」が登場しました。
また、Trezor Model Tは上位モデルであり、カラータッチスクリーンやマイクロSDカードスロットなどを搭載しています。
Model T・Safe 3・Oneの違い
| Trezor Model T | Trezor Safe 3 | Trezor Model One | |
|---|---|---|---|
| 価格※ | 179ドル(約27,900円) | 79ドル(約12,300円) | 59ドル(約9,200円) |
| 発売年 | 2018年 | 2023年 | 2014年 |
| 対応通貨 | 9000種以上 | 9000種以上 | 9000種以上 |
| サイズ(mm) | 64×39×10 | 59×32×7.4 | 60×30×6 |
| 接続 | USB-C→USB-A | USB-C→USB-C | micro USB→USB-A |
| 操作方法 | タッチパネル式 | 2ボタン式 | 2ボタン式 |
| micro SDスロット | ○ | ー | ー |
| セキュアエレメント | ー | EAL6+認証 | ー |
| カラー | 1色 | 4色 | 2色 |
※円換算は2024年5月時点の為替レートで算出
※送料・関税は別途発生

Trezor Safe3は最新モデルで、Oneよりも操作性が上がっているんだね!
Model Tは価格が上がるけど、タッチパネルやmicro SDスロットを利用したい人に向いていそうだよ。
今回の記事では、筆者(Minami)が買ったTrezor Safe 3で解説するよ。

購入時の注意点
Trezorは必ず公式サイトで購入してください。
一度開封されたハードウェアウォレットには、何らかの不正行為が行われている可能性があるため非常に危険です。
中古品を扱うフリマアプリはもちろん、販売元の信頼性に欠けるECサイトも利用を避けましょう。

自分の大事な資産を管理するウォレットなんだし、買った時点ですでにアウト!っていうのは絶対に避けたいね。
Trezorの正規代理店は?
2024年5月時点、Trezor公式サイトには日本の正規代理店は記載されていません。
参考:https://trezor.io/resellers
セキュリティ面を考慮し、Trezor公式サイトに載っていないサイトでの購入は避けてください。
基本的にはTrezor公式での購入を念頭に置いておきましょう。
「日本の正規代理店」を名乗っているだけのサイトがあるかもしれないから気を付けよう。

Trezorの公式サイト
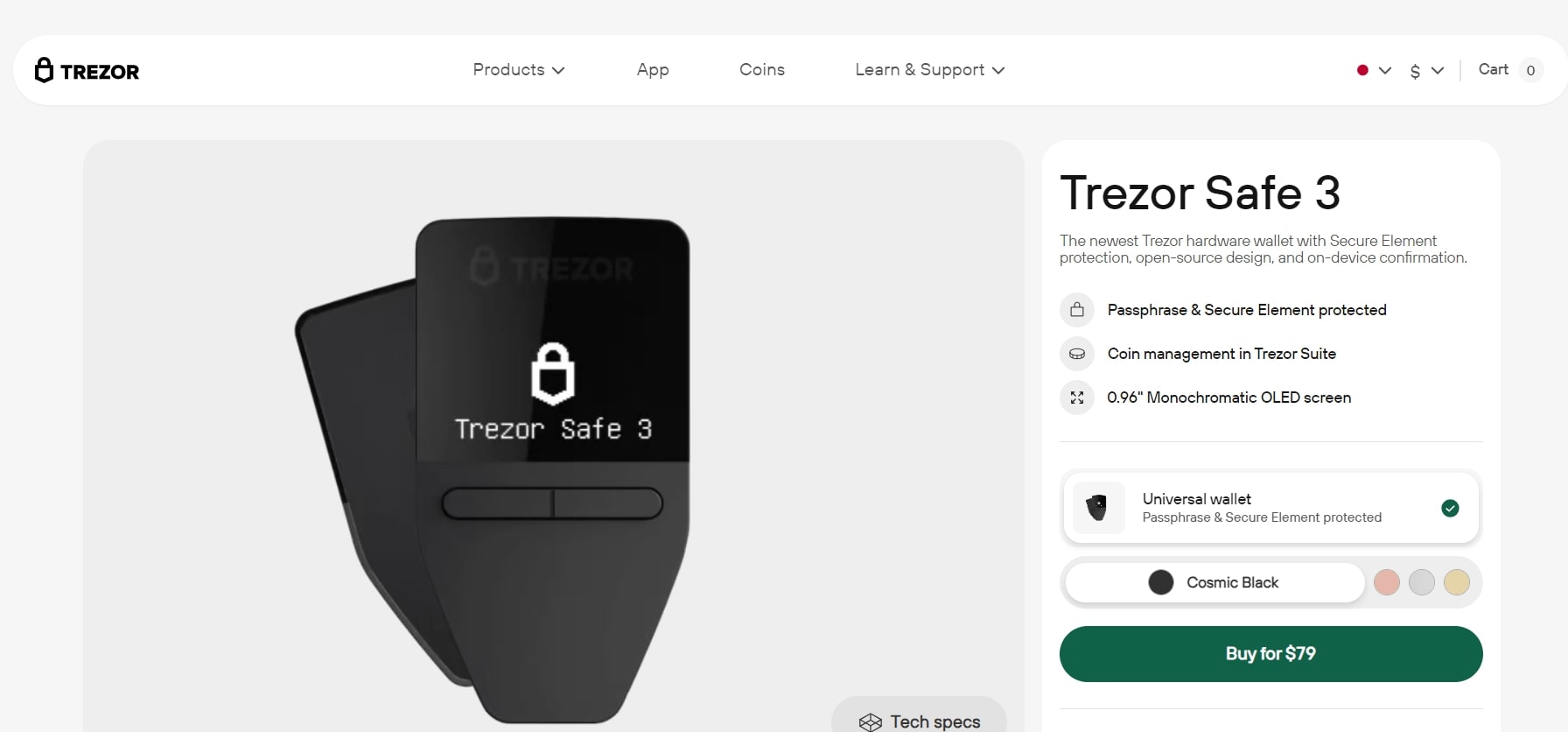
Trezor公式サイトにアクセスする際は偽サイトに注意しましょう。
以下のURLから飛ぶ場合も、表示されるURLを確認した上で利用してください。
Trezor公式サイト

TwitterのTrezor公式アカウントのリンクから飛ぶ場合は、公式アカウントが本物かどうかも気を付けないといけないね。
見識の深いビットコイナーが多くフォローしているアカウントかどうか、チェックするのが良さそうだよ。
Trezorの購入方法
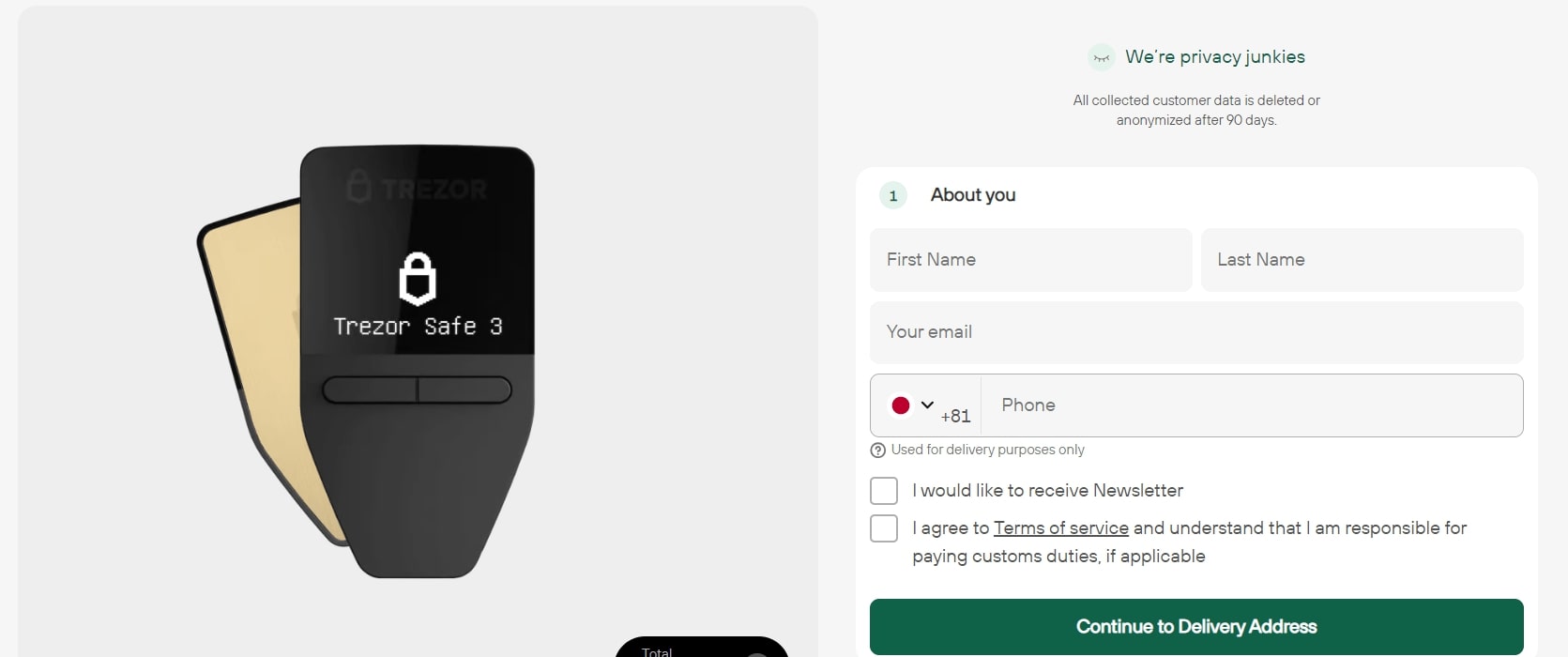
Trezor公式サイトにアクセスし、欲しいデバイスを選んで購入します。
公式サイトは現時点では日本語に対応していないので、英語が苦手な方はGoogle翻訳などを併用してください。
購入の流れ
- 「Get your Trezor」をクリック
- 希望のデバイス&色を選んでカートに入れる
- 手数料などを確認して購入手続きに進む
- Eメールアドレス・電話番号・配送先住所・配送方法・支払い方法などを入力
- 注文内容や利用規約などを確認して注文する
なお、筆者(Minami)がTrezorを買った時の配送料は30ドル(約4,600)円、到着時の関税が3,080円で、大体5日くらいで届いたよ。※2024年5月時点


関税の支払い方法は、「商品受け取り時に配送業者に直接払う」「事前にオンライン支払いを行う」というのが一般的みたいだよ。
海外サイトでの買い物に慣れていない人にとっては、ちょっと戸惑うかもしれないから、関税についても事前に調べておく方がいいかもしれないね。
届いたTrezorを確認

Trezorが届いたら、未開封かどうかを確認した上で内容をチェックします。
Trezor Safe 3の内容物
- Trezor Safe 3本体(保護シールが貼られている)
- USBケーブル
- スタートガイド
- リカバリーシート(リカバリーシードをメモする用紙)
Trezorの初期設定をする際は、時間にゆとりを持って慌てずに行うことを強く推奨するよ。
初期設定自体は30分くらいでできるけど、リカバリーシードの復元シミュレーションや送金テストなどもひっくるめたら、2時間くらい見ておいた方がいいかもしれないね。

Trezor(トレザー)の使い方


Trezorの初期設定方法や使い方が知りたいな!
Trezor Safe 3を利用する際は、PC上の「Trezor Suite」を使うんだ。
1つずつ手順を進めて、ウォレットをセットアップしよう。

以下の解説は2024年5月時点でのものです。
実際に利用する際は最新の情報を確認し、サイトやデバイスに表示された内容をよく読みながら、正しくTrezorを使ってください。
なお、解説文の英語はGoogle翻訳を使って翻訳したものを載せています。
「Trezor Suite」をインストール
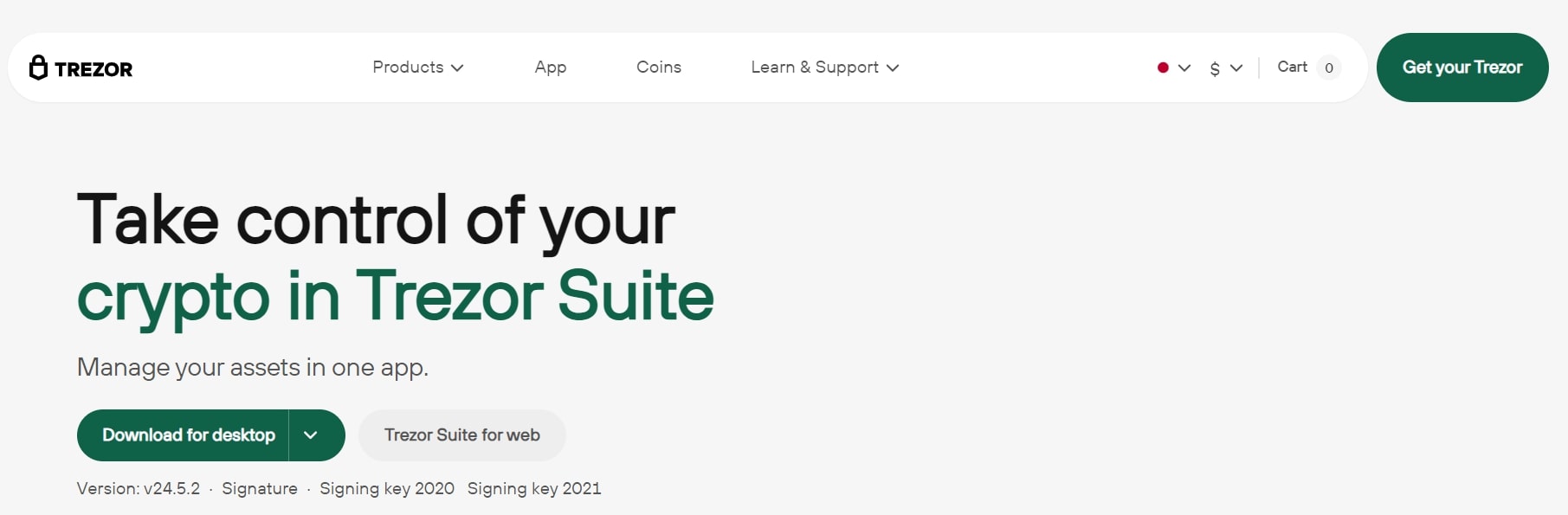
まずはTrezor公式サイトの公式アプリ「Trezor Suite」をインストールします。
インストールの流れ
- Windows、Mac、Linex、Mobileから選んでインストール
- 匿名データの収集を許可するかどうかを選んで先に進む
デバイスをPCに接続
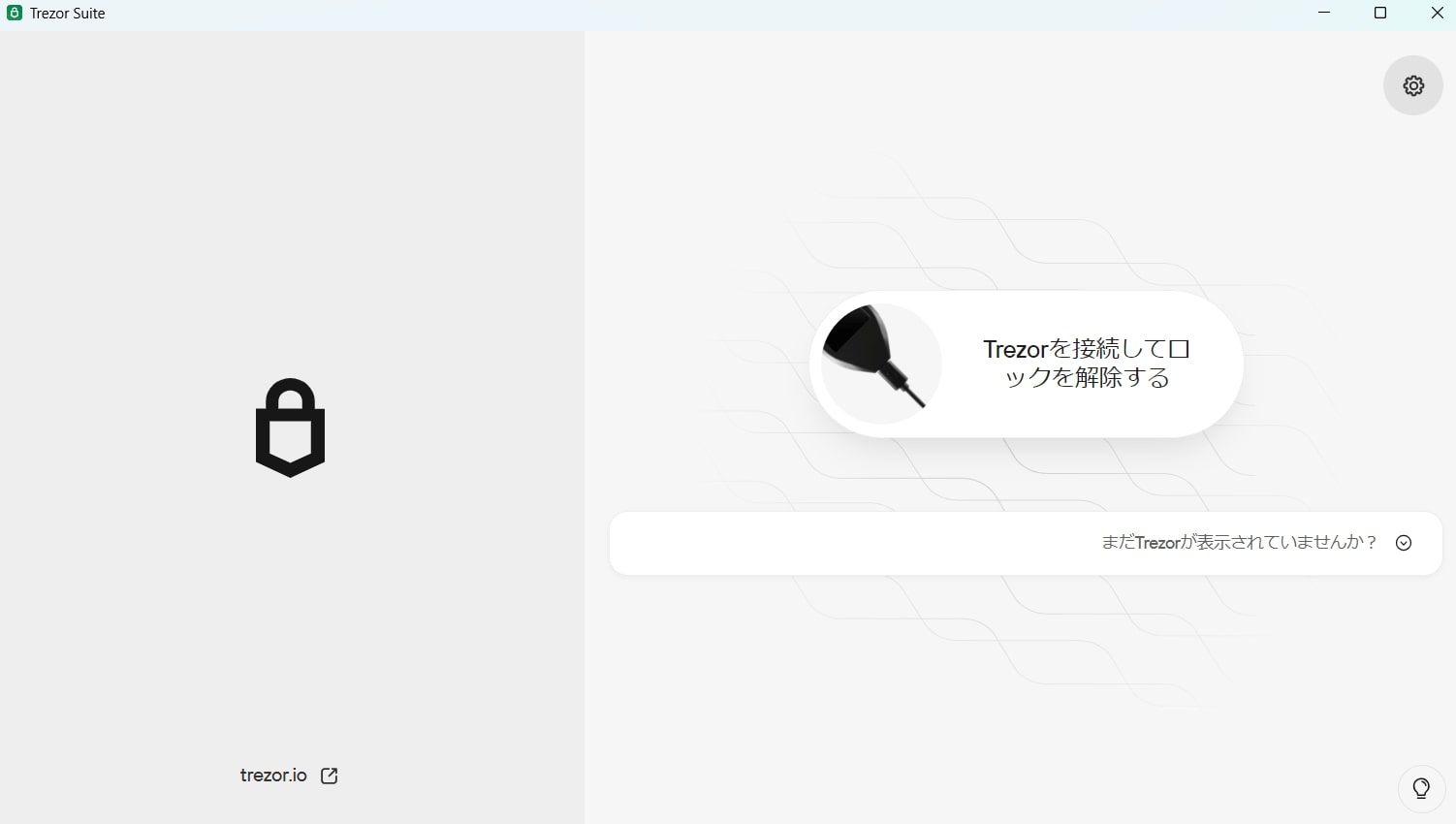
インストール後、画面の指示に従ってデバイスをPCに接続します。

Trezorの操作方法
- 右ボタン:進む
- 左ボタン:戻る
- 左右ボタン同時押し:決定
デバイスの表示内容
- Get started with your Trezor at trezor.io/start
訳:trezor.io/start で Trezor を使い始めましょう
ファームウェアのインストール
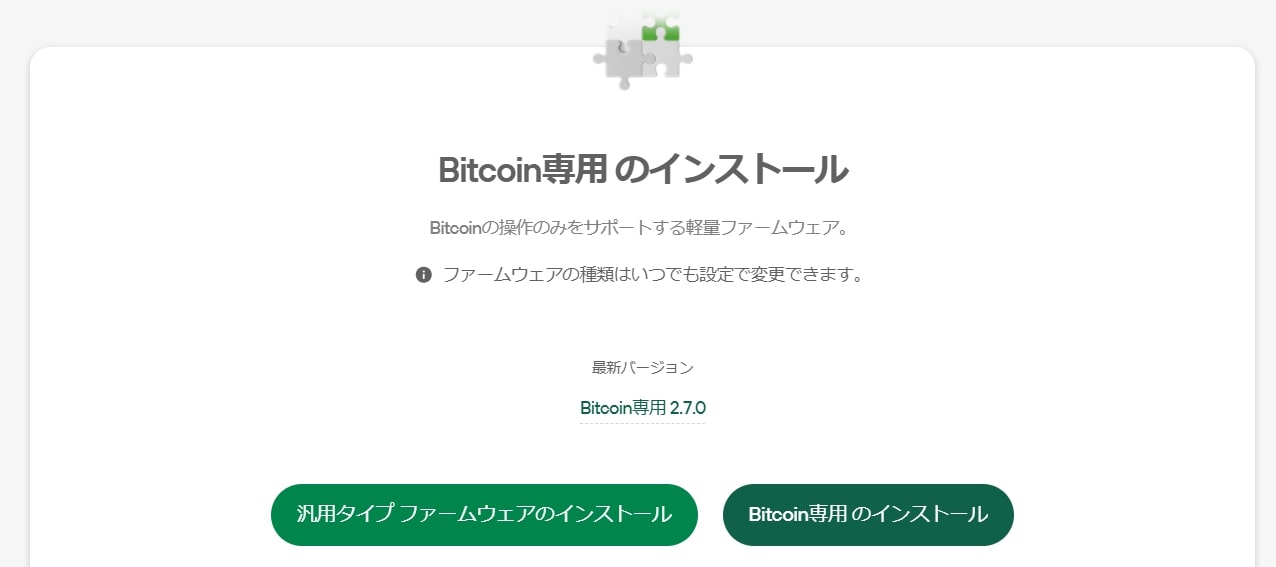
次にデバイス上で動作するファームウェアをインストールします。
TrezorではBitcoin専用ファームウェアと、複数の仮想通貨に対応したファームウェアを選択できます。

ファームウェアの種類はいつでも設定で変更できるんだね!
ビットコイン専用に使うなら、軽量で済むビットコイン専用のファームウェアが推奨されているよ。

デバイスをチェック
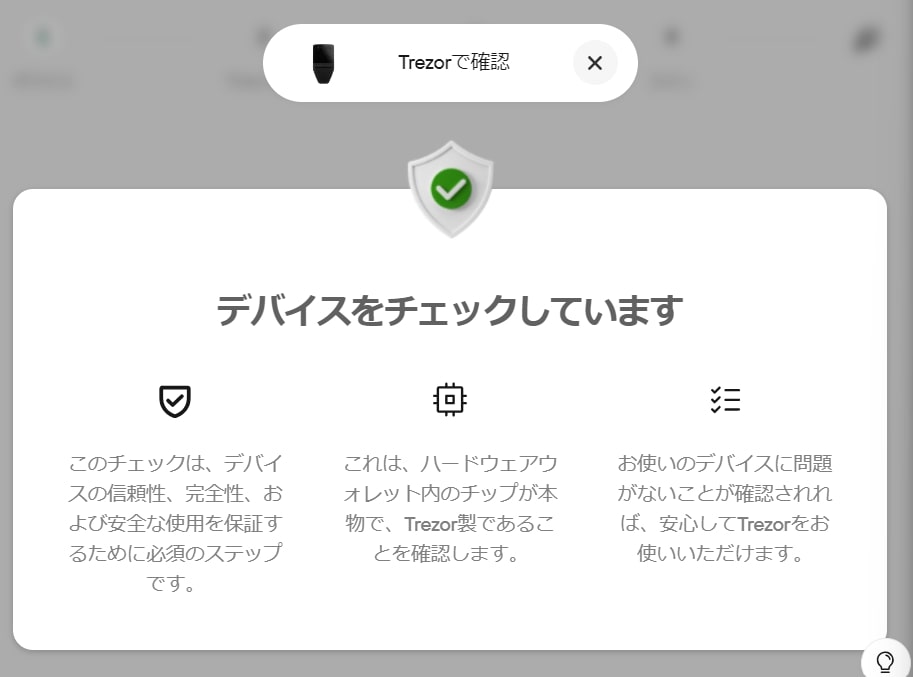
次に、デバイスに問題がないかどうかのチェックが行われます。
「開始」をクリックし、デバイスでの操作に移ります。
デバイスの表示内容
- AUTHENTICATE DEVICE
訳:デバイス認証 - Allow connected computer to comfirm your Trezor Safe 3 is genuine?
訳:接続されたコンピュータにTrezor Safe 3が本物であることを確認させますか? - ALLOW
訳:許可する
右ボタン(ALLOW)を押したら、PC上で「続ける」をクリックしよう。

チュートリアルを見る
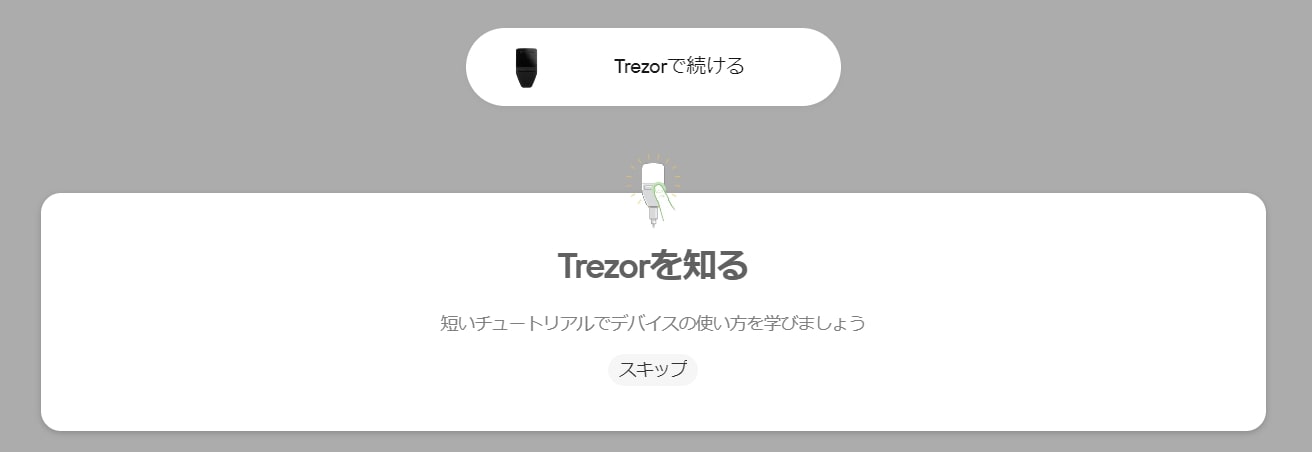
「Trezorを知る」という表示が出たら、デバイスでチュートリアルを確認しましょう。
デバイスの表示内容
- HELLO Welcome to Trezor. Press right to continue.
訳:こんにちは。Trezorへようこそ。続行するには右を押してください。 - Use Trezor by clicking the left and right buttons. Continue right.
訳:Trezor を使用するには、左右のボタンをクリックします。続いて右へ。 - HOLD TO CONFIRM
訳:長押しして確認 - Press and hold the right button to approve important operations.
訳:重要な操作を承認するには、右ボタンを長押しします。 - SCREEN SCROLL
訳:画面スクロール - Press right to scroll down to read all content when text doesn’t fit on one screen.
訳:テキストが 1 つの画面に収まらない場合は、右キーを押して下にスクロールし、すべてのコンテンツを読んでください。 - Press left to scroll up.
訳:左を押して上にスクロールします。 - CONFIRM
訳:確認する - Press both left and right at the same time to confirm.
訳:左右同時に押して確定します。 - TUTORIAL COMPLETE You’re ready to use Trezor.
訳:チュートリアルが完了しました。Trezor を使用する準備ができました。 - AGAIN/CONTINUE
訳:もう一度/続ける
「TUTORIAL COMPLETE」の表示で「CONTINUE(右ボタン)」を押したら、PC画面の「続ける」をクリックしよう。

ウォレットを作成
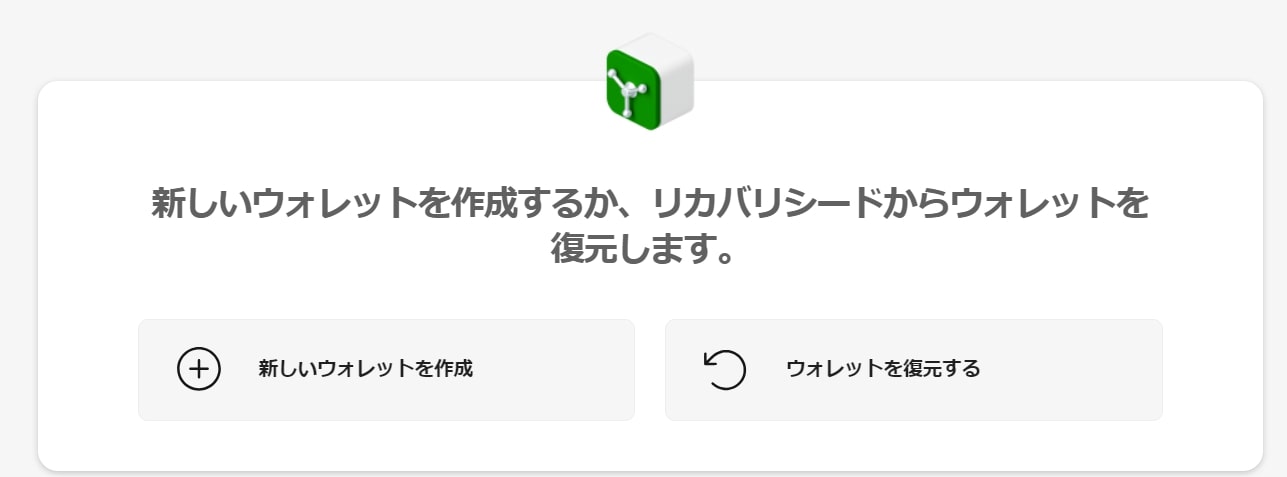
新しいウォレットを作成するか、リカバリーシードからウォレットを復元するかを選択する画面では、「新しいウォレットを作成」をクリックします。
バックアップ方法
- 標準のシードバックアップ
…生成された12語のリカバリーシードを保管 - 高度なShamir式バックアップ
…複数人・異なる場所などにリカバリーシードを分散して保管する方法で難易度が高い
今回は「標準のシードバックアップ」を選択して先に進むよ。

デバイスでの操作
- CREATE WALLET
訳:ウォレットの作成 - By continuing you agree to Trezor Company’s teams and conditions.
訳:続行すると、Trezor Company の利用規約に同意したことになります。 - More info at trezor.io/tos
訳:詳細については、trezor.io/tos をご覧ください。 - BACKUP NEEDED
訳:バックアップが必要です
PC上で「ウォレットの準備がほとんど完了しました」と表記が出たら、「バックアップを作成」をクリックしよう。

バックアップを作成
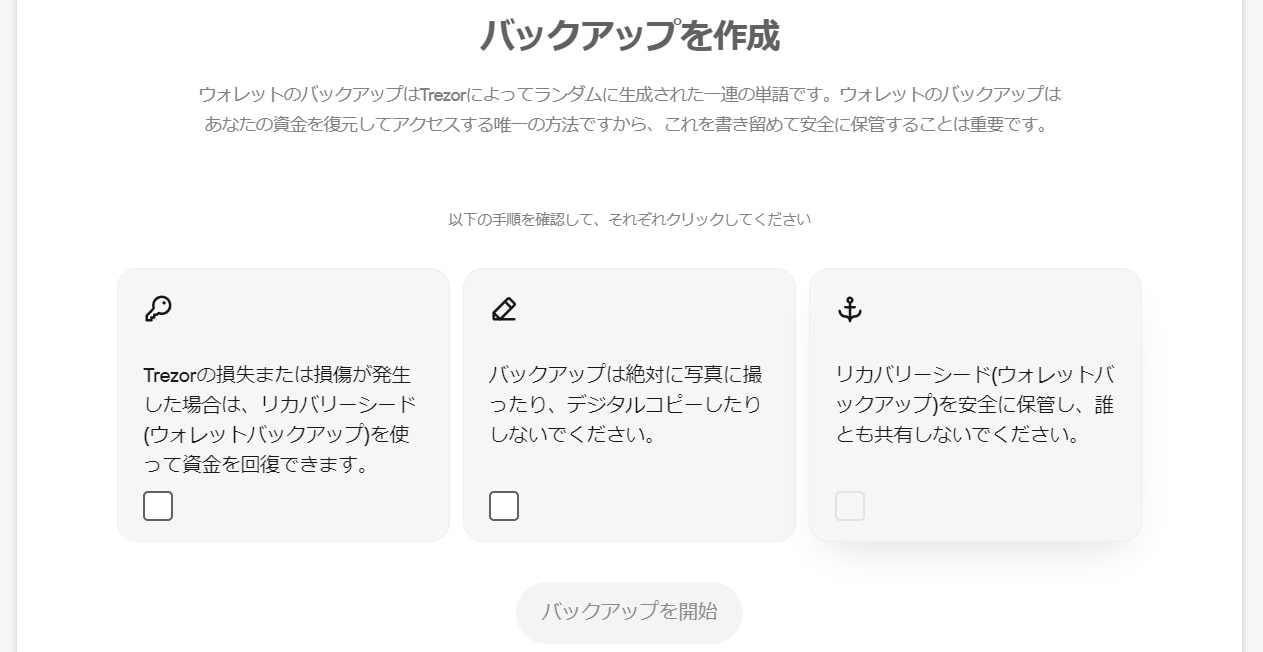
PC上の表示をよく読んで確認し、チェックをつけたら「バックアップを開始」をクリックします。
デバイスの表示内容
- REMEMBER
訳:覚えて - Never make a digital copy of your backup or upload it online!
訳:バックアップのデジタルコピーを作成したり、オンラインにアップロードしたりしないでください。 - OK, I UNDERSTAND
訳:わかりました(左右のボタンを同時押しで進む) - STANDARD BACKUP
訳:標準バックアップ - Write down all 12 words in order.
訳:12 個の単語をすべて順番に書きます。 - SHOW WORDS
訳:ワードを見る
リカバリーシードをメモする
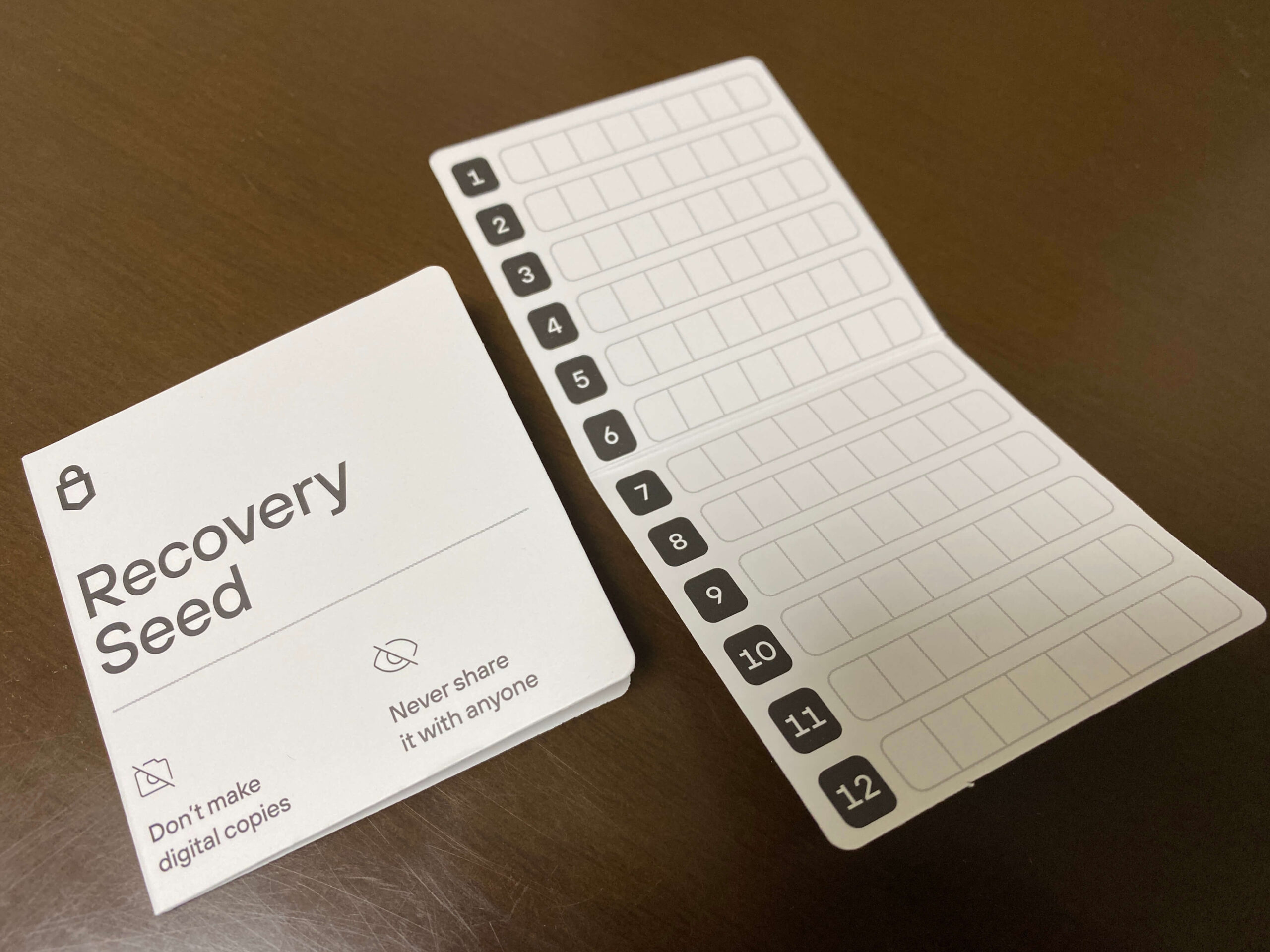
リカバリーシードは秘密鍵をバックアップするための、12の英単語の組み合わせです。
デバイス上で12個の英単語が表示されるので、付属のリカバリーシートに1つずつ確実に記録します。
デバイスの表示内容
- I wrote down all 12 words in order.
訳:12単語すべてを順番に書きました。 - HOLD TO CONFIRM
訳:長押しして確認
12単語を全て書き終えたら、デバイスの右ボタンを長押ししよう。

続いて、書き留めた12単語の確認に進みます。
デバイスの表示に従い、質問された場所の正しい単語を選びましょう。
デバイスの表示内容
- CHECK BACKUP
例:バックアップを確認する - Select the correct word for each position.
例:それぞれの位置に正しい単語を選択してください。 - (例)SELECT 5TH WORD
訳:5番目の単語を選択してください
※左右のボタンで操作し、ボタン同時押しで選択する。3つの選択を正しく行うと、確認が完了する
デバイスの表示内容
- SUCCESS
訳:成功 - You have finished verifying your recovery seed.
訳:リカバリーシードの検証が完了しました。 - BACKUP IS DONE
訳:バックアップが完了しました - Keep it safe!
訳:安全保持!
リカバリーシードをなくしてしまうと、自分のビットコインにアクセスできなくなってしまうんだ。


Trezor運営元がリカバリーシードを保存しているわけでもないし、絶対に自分で記録して、なくさないようにしないといけないね。
PINコードを設定
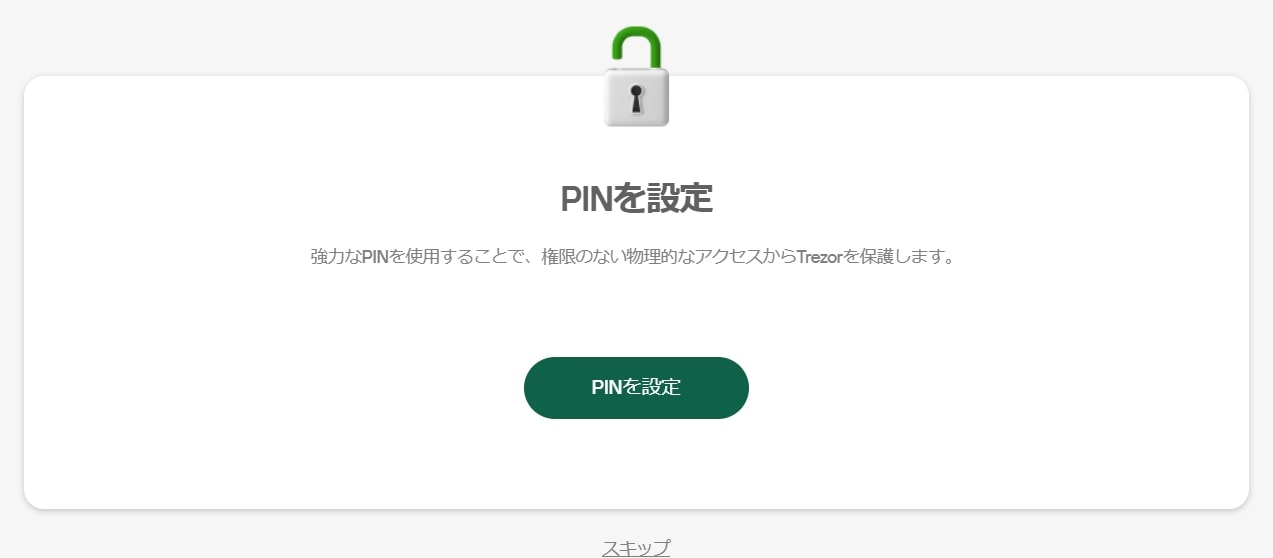
PINコードはデバイスのロックを解除するパスワードのようなもので、スマホの画面ロックを解除する数字のようなイメージです。
PC上で「PINへ進む」→「PINを設定」をクリックしましょう。
デバイスの表示内容
- PIN SETTINGS
訳:PIN設定 - Turn on PIN protection?
訳:PIN 保護をオンにしますか? - PIN will be required to access this device.
訳:このデバイスにアクセスするには PIN が必要です。TURN ON
訳:オンにする - PIN should be 4-50 digits long.
訳:PIN は 4 ~ 50 桁にする必要があります。 - Position of the cursor will change between entries for enhanced security.
訳:セキュリティを強化するために、エントリ間でカーソルの位置が変わります。 - ENTER NEW PIN
訳:新しいPINを入力してください
PIN入力時、「1つ前に戻る」「PINを見る」という操作も選べるよ。
PIN入力を確定させるときはENTERを選んで左右のボタンを押そう。

デバイスの表示内容
- CHECK PIN
訳:PINをチェック - Please re-enter PIN to confirm.
訳:確認のために PIN を再入力してください。 - SUCCESS PIN protection turned on.
訳:成功 PIN 保護がオンになりました。
表示するコインを選ぶ
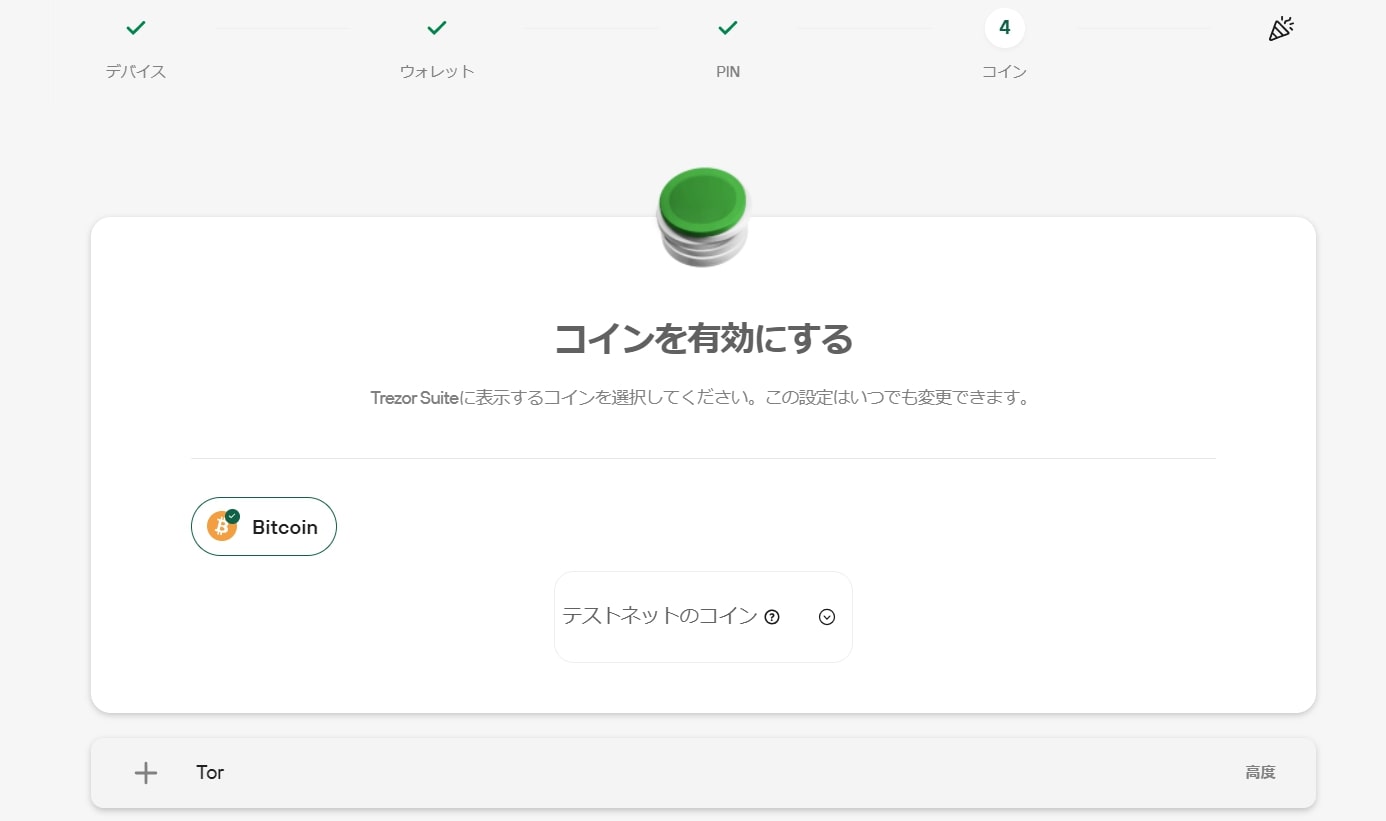
Trezor Suiteで表示させるコインを選びます。
Bitcoin専用ファームウェアを選んだ場合、すでにBitcoinにチェックマークが入っている状態です。
「セットアップを完了」をクリックすれば先に進みます。
オプションのTorは匿名性を高めるためのネットワーク技術だよ。
Tor設定は後で有効にすることもできるから、初心者はまず基本的な操作に慣れることを優先しよう。


「セットアップ完了!」の表示後、「名前を編集」をクリックして表示名を決めたら、SUITEにアクセスすればいいんだね。
ウォレットの種類を選択
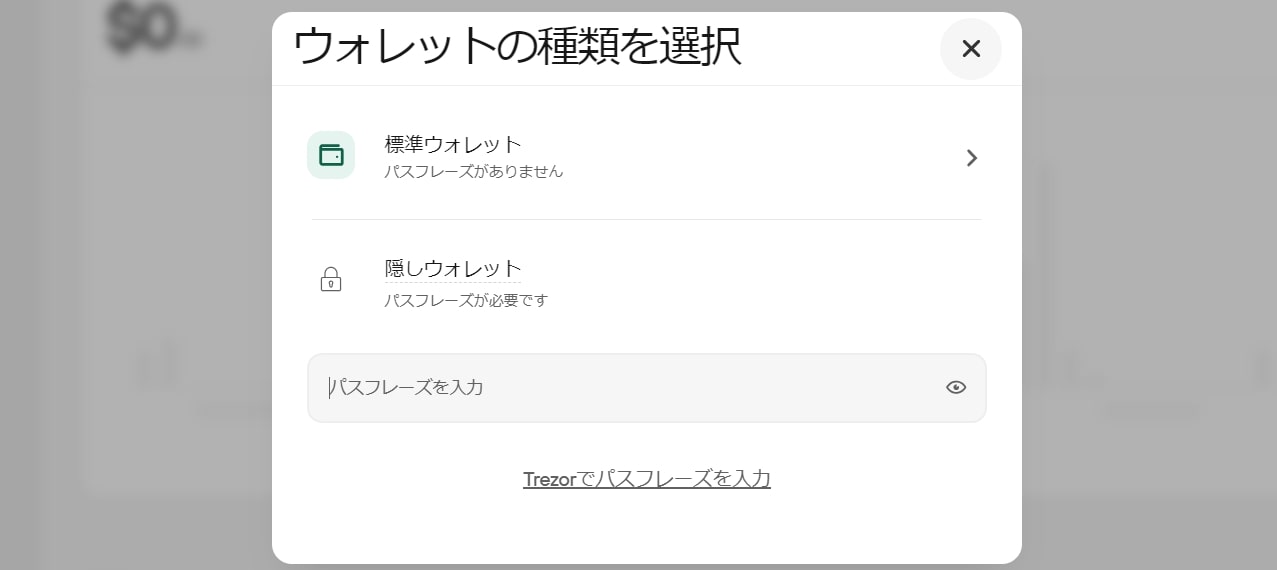
ウォレットはパスフレーズの有無が異なる2つの種類から選択します。
- 標準ウォレット
…パスフレーズなし - 隠しウォレット
…パスフレーズが必要。ダッシュボードにアクセスする度にパスフレーズの入力が求められる
パスフレーズとは、リカバリーシードに加えてユーザーが追加で入力できる任意の文字列です。
万が一リカバリーシードが流出したとしても、パスフレーズが設定されていれば即座に資金を奪われることを防ぐことができ、資金を失う前に他のウォレットに移動させられる可能性が高まります。
標準ウォレットと隠しウォレットは同じリカバリーシードを使用しますが、パスフレーズによって別々のウォレットとして扱われます。
日常的な取引や少額の資金の保管には標準ウォレット、大きな金額や長期間の保管には隠しウォレットを使う、といった使い分けも可能です。

まずはシンプルな標準ウォレットで慣れて、パスフレーズやセキュリティについての理解を深めてから隠しウォレットに移行するのも有りかもしれないね。
パスフレーズ(Trezor Suiteから引用)
パスフレーズはリカバリシードにカスタムフレーズ(単語、文章、文字列など)を追加します。
これは隠しウォレットを作成します。それぞれの隠しウォレットには独自のパスフレーズを使用します。 通常のウォレットはパスフレーズなしでアクセス可能です。パスフレーズを忘れないでください。
日常的なパスワードとは異なり、隠しウォレットのパスフレーズは復元できないので、資金は永久に失われます。
ユーザーがパスフレーズを忘れたら資金にアクセスできなくなるんだ。
パスフレーズはとても大事な仕組みだけど、よく分からないまま適当にパスフレーズを設定するのは危険だよ。
導入する場合はパスフレーズについてよく理解した上で臨もう。

パスフレーズについて
- 少なくとも12文字以上が推奨される
- 大文字・小文字・数字・記号を組み合わせる
- 個人情報や簡単な単語は避ける
- 辞書に載っている単語だけで構成しないようにする
パスフレーズの入力はPC・デバイスのどちらからでも可能ですが、セキュリティの観点からはTrezorデバイスを使った入力の方が安全です。
デバイスで入力すれば、パスフレーズを直接コンピュータに入力せずに済み、コンピューターのマルウェア感染など不測の事態から資金を守れる可能性が上がります。
デバイスでパスフレーズを入力後、再度確認のために入力したら設定完了だよ。
毎日繰り返し暗記を行ったり、安全な場所に保管したりして、確実にパスフレーズを守ろう。

【推奨】リカバリーシードの復元シミュレーション

リカバリーシードはメモを取ったけど、うっかりデバイスを壊したりしないか、ちょっと心配だなぁ…。
デバイスが故障した時に備えて、リカバリーシードの復元シミュレーションを試しておくといいよ。

リカバリーシードの復元シミュレーションは「設定」→「バックアップを確認」から行えます。
デバイスの表示内容
- Check your backup?
訳:バックアップを確認しますか? - Select the number of words in your backup.
訳:バックアップ内の単語数を選択します。
→NUMBER OF WORDS(言葉の数)を12・18・20・24・33から選択 - Enter youe backup.
訳:バックアップを入力してください。 - SUCCESS(成功)
- The entered recovery seed is valid and matches the one in the device.
訳:入力されたリカバリ シードは有効で、デバイス内のリカバリ シードと一致します。

英単語を一文字ずつデバイスで入力する作業があるんだね。
一度復元を試しておくことで、いざという時にも落ち着いて操作できる気がするよ!
Trezorの受取・送金方法

Trezorを使ってビットコインを受け取ったり、送ったりする方法が知りたいな。
ここからは、仮想通貨取引所のGMOコインを例に、ビットコインの受取や送金を行う方法を紹介するよ。

取引所のスクショは別のウォレット記事で使ったものを使用しているため、参考程度にご覧ください。
ビットコインの受け取り方

まずはTrezor suiteでビットコインのアドレスを表示させます。
Trezorの受取アドレスの表示方法
- 受信するウォレットを選ぶ
- 「BTCを受信」をクリック
- 表示されたBTC受信アドレスを取得
※デバイスで表示されている受信アドレスと同じかどうかを確認する
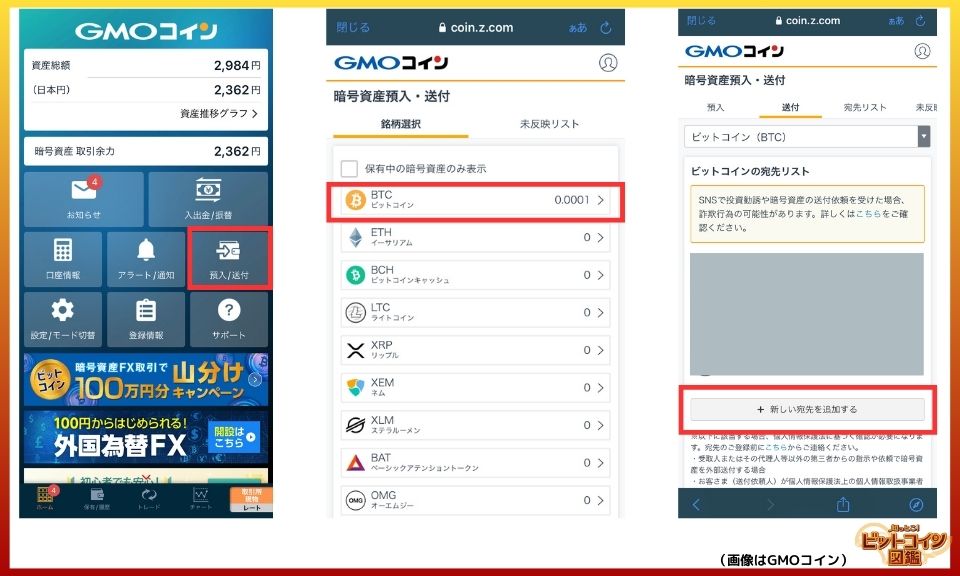
次に、仮想通貨取引所の送金先アドレスに、Trezorのアドレスを登録します。
取引所で送金先アドレスを登録する流れ①
- ホームから「預入/送付」をタップ
- 「BTC」をタップ
- 「送付」をタップ
- 「+新しい宛先を追加する」をタップ
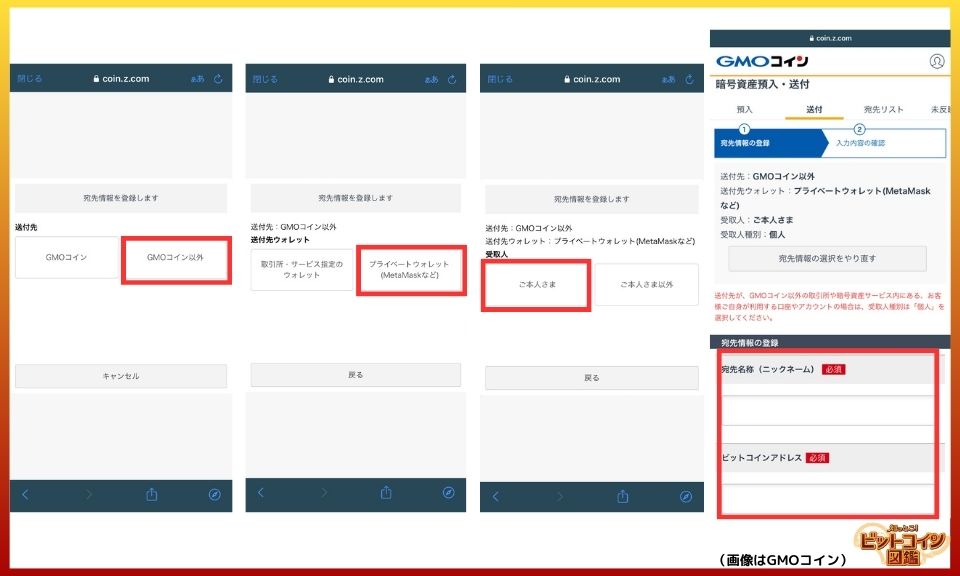
送金先アドレスを登録する流れ②
宛先情報を登録
・送付先:GMOコイン以外
・送付先ウォレット:プライベートウォレット
・受取人:ご本人さま
→入力内容の確認
プライベートウォレット(セルフカストディウォレット)は、利用者が秘密鍵を管理するウォレットを指すんだ。
Trezorは自分で秘密鍵を管理するからプライベートウォレットだね。

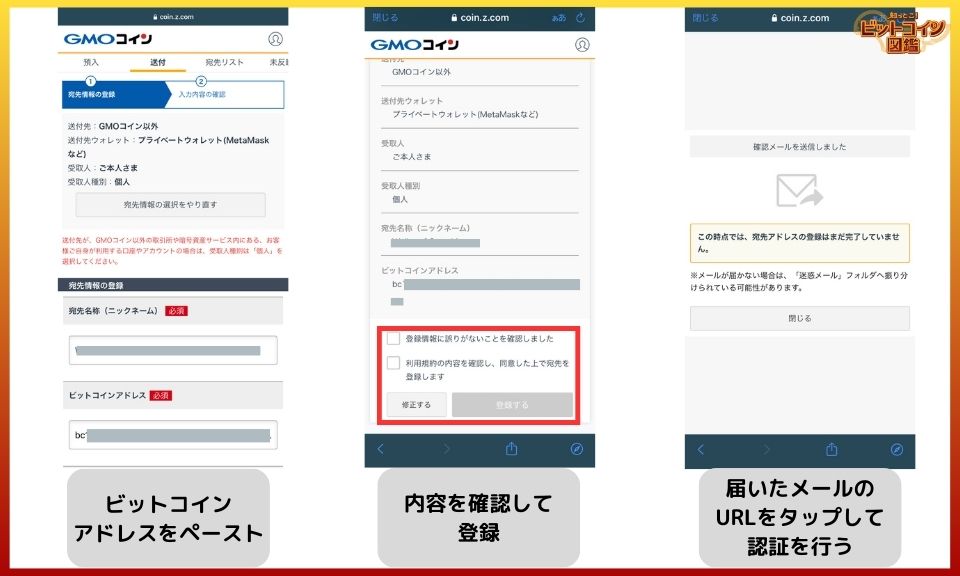
送金先アドレスを登録する流れ③
- 宛先名称の入力
- ビットコインアドレスの入力
→Trezor suiteで表示させたビットコインアドレスをコピペ - 取引所の宛先情報の登録に戻り、「ビットコインアドレス」の欄にペーストする
- 入力情報を確認して登録に進む
- 確認メール内のURLをタップして認証を完了し、審査が終われば登録完了
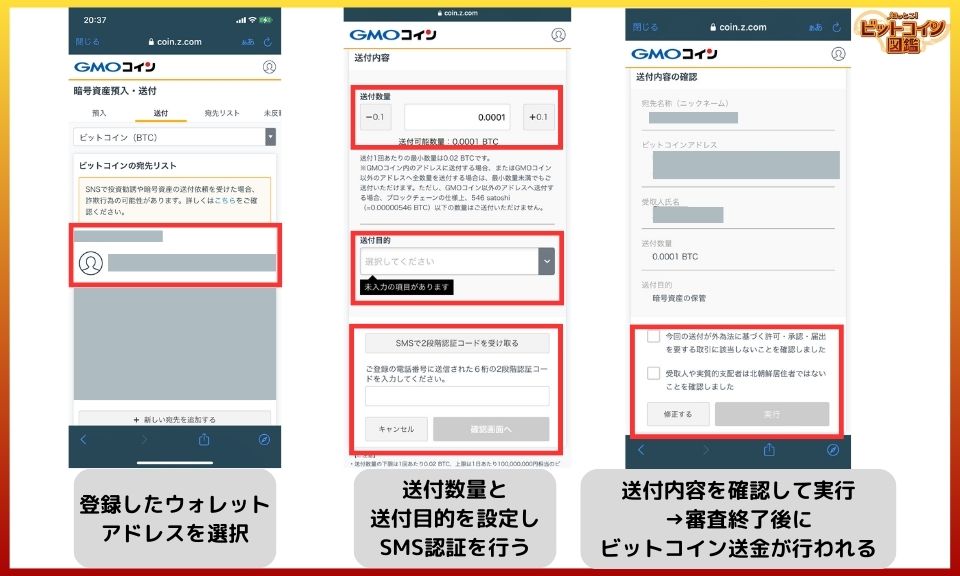
Trezorへの送金方法
- 「預入/送付」→「送付」から、登録したTrezorのアドレスを選択
- 送付数量と送付目的を設定
- SMSの2段階認証を行う
- 送付内容を確認して実行する
(「取引履歴」のタグで送金状況を確認できる) - 審査終了後にビットコインが送金される
取引所にアドレスを登録するのは少し手間がかかるから、時間と心にゆとりがある時に取り組もう。

ビットコインの送り方
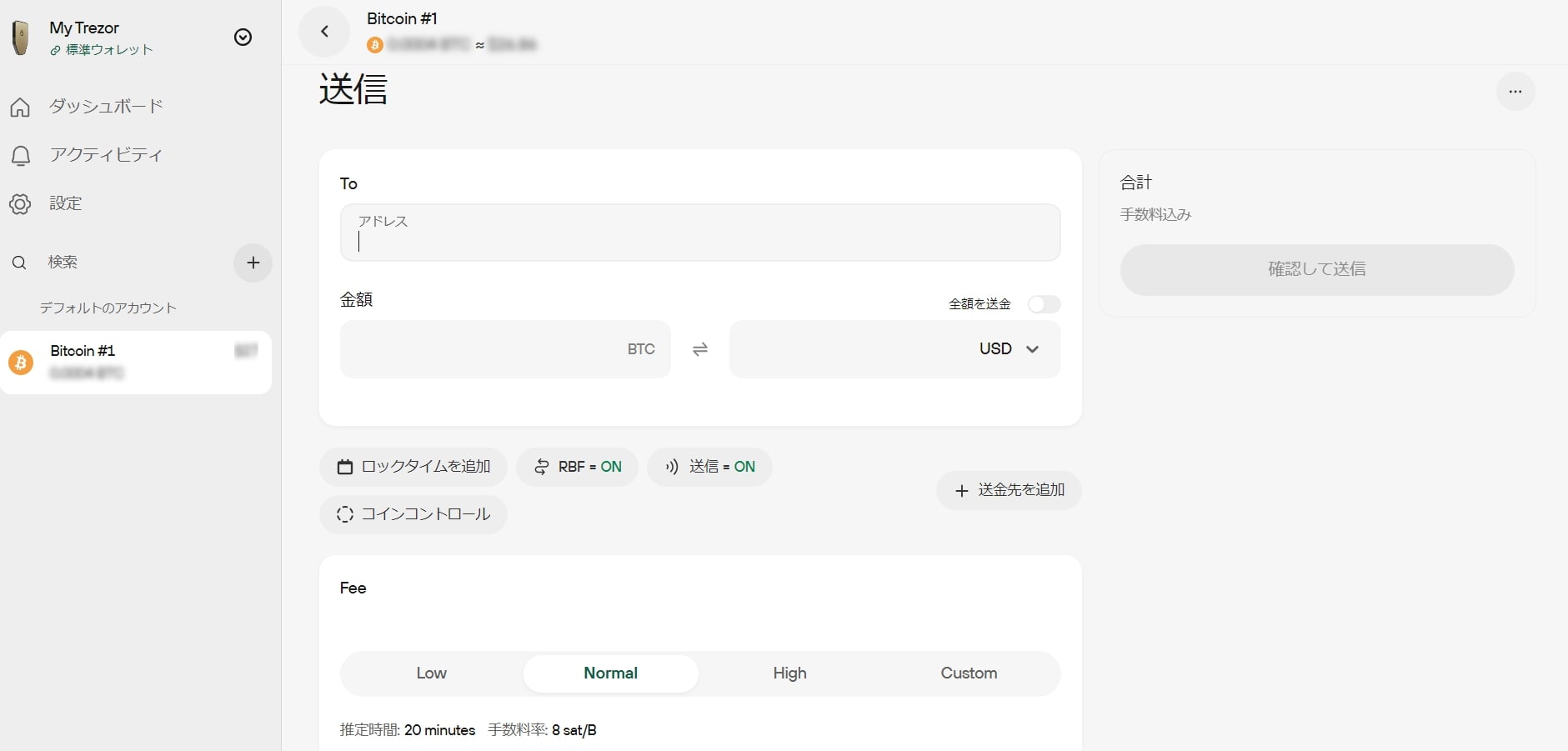
Trezorから取引所にビットコインを送るには、取引所のビットコイン預入用アドレスを取得し、Trezor suiteに入力する必要があります。
Trezorの出金方法
- 送信するウォレットを選ぶ
- 「送信」をクリック
- 送り先のビットコインアドレスをペースト
- 金額や手数料などを設定し「確認して送信」をクリック
- Trezorデバイスに表示された受信アドレスと一致しているかを確認
- 送り先・金額・手数料などを確認したら左右のボタンを同時に押す
- PC上で「送信」をクリック
※手数料や送金にかかる時間は状況によって変わる
デバイスの表示内容
- RECIPIENT(受信者)
- AMOUNT(額)
- CONFIRM(確認)
- Including fee(手数料込み)
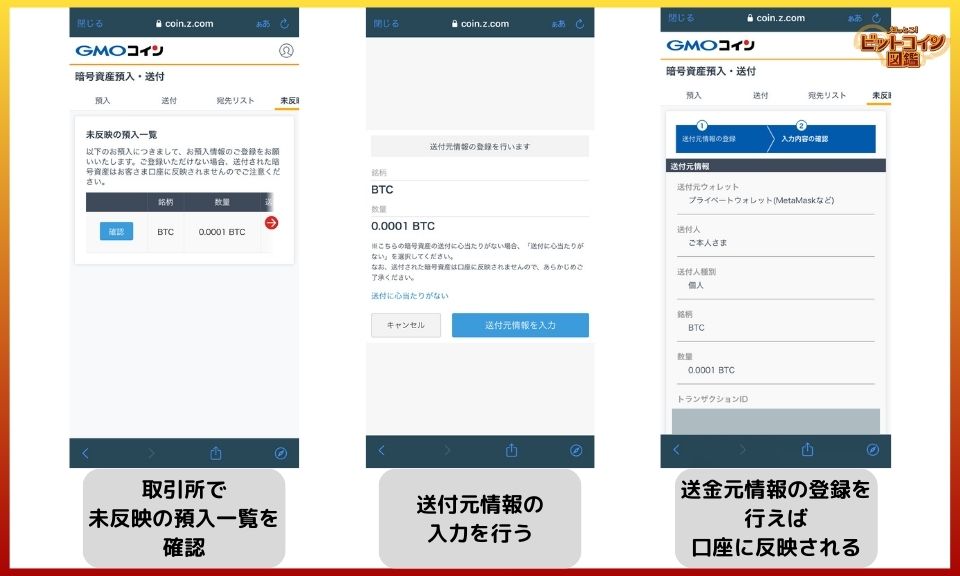
取引所での操作
- 取引所で「未反映の預入一覧」を確認し、着金したビットコインの内容を確認する
- 送金元情報の登録を行えば口座に反映される

取引所からビットコインを送るのって数千円の手数料がかかるイメージだけど、Trezorから送る時はもっと安い手数料で済むんだね!
Trezor(トレザー)に関する一問一答

Trezorについて、もう少し色々知っておきたいな。
一問一答形式で、Trezorに関する疑問に答えるよ。

TrezorのPINコードを忘れたら?
PINコードを忘れた場合は、リカバリーシードを入力してウォレットを復元しましょう。
ウォレット復元後、PINコードの再設定ができます。

リカバリーシードがないとウォレットを復元できなくなってしまうから、必ず安全に保管しないといけないね。
Trezorのリカバリーシードを忘れたら?
リカバリーシードを忘れた場合は、早急に別のウォレットに資産を送り、新しい単語で管理することを強く推奨します。
デバイスが手元にあったとしても、リカバリーシードとPINコードのどちらも分からないと、資産へのアクセスはできなくなります。
また、隠しウォレットはパスフレーズを忘れた場合、ウォレットにアクセスできなくなる点に注意が必要です。
PINコードは入力を複数回間違うと初期化されてしまうから、慌てずに正しく入力しよう。

Trezorのリカバリーシードの保管方法は?
リカバリーシードを失うことはビットコインを失うことを意味するため、安全な場所に確実に保管する必要があります。
スマホやパソコンなど、インターネット経由で流出する恐れのあるデバイスでの保管は避けてください。
安全性を極限まで高めるためには、強度や耐熱性・耐食性に優れる金属板に保管するのがおすすめです。

紙のメモの場合、火事で燃えたり、水でぬれて読めなくなったりする恐れがあるんだね。
リカバリーシードを保護するための金属板は数千円~1万円前後の購入費がかかるけど、いざという時のことを考えると大事なツールだと思うよ。

関連記事:【ビットコイン】リカバリーフレーズ保管方法!秘密鍵・パスフレーズとの違いや注意点を解説
【まとめ】Trezorで自分のビットコインを管理しよう!

Trezor・ポイントまとめ
- Trazorはオープンソースのハードウェアウォレット
- デバイス・リカバリーシード・パスフレーズ・PINコードのいずれも大切に管理し、第三者に知られたり盗まれたりしないように注意する
- パスフレーズはとても大事な仕組みであり、適当に設定するのではなく、パスフレーズについてよく理解した上で導入するのが望ましい

Trezorを使えばビットコインのセルフカストディができるんだね!
敷居が高いと思われがちなセルフカストディだけど、やってみると意外とそうでもないんだよ。
ビットコインを自分で管理することで、ビットコインへの理解が一層深まるから、ぜひ挑戦してみてね。


ビットコインって何だか難しそうだけど、他にも色々知りたいなって思ったよ。
ビットコインについて、もっと知っとこ!
関連記事:COLDCARD Qの使い方!ビットコイン特化のハードウェアウォレットを解説
関連記事:Jadeの使い方!ビットコイン特化のハードウェアウォレットを解説
関連記事:Ledger Nano(レジャーナノ)の使い方!ビットコインを管理できるハードウェアウォレットの購入方法を解説
関連記事:【イラスト解説】ビットコインって何?仕組みや何に使えるのかを初心者向けにわかりやすく解説
関連記事:【漫画】ビットコインの仕組みを図解で分かりやすく解説【初心者向け】

執筆者:Shigeru Minami
「知っとこ!ビットコイン図鑑」制作者。
ビットコイングッズのハンドメイド作家として活動中。
<免責事項>
ウォレットを購入・操作する際は、必ず公式のドキュメントや有識者の最新の発信をご確認ください。
本記事は参考情報としてご活用いただき、最終的な判断および行動はご自身の責任で行うようお願いいたします。
